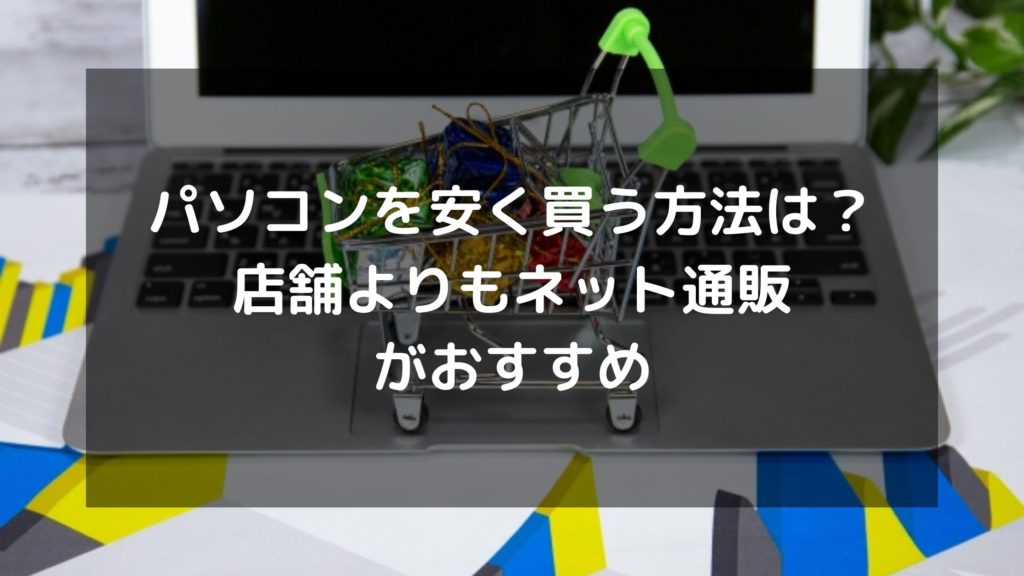パソコンの種類を解説!WindowsなどOSの調べ方は?

パソコンには、形状の違いや搭載しているOSの違い、メーカーの違いなど種類があります。この記事では、パソコンの種類って何?という方のためにパソコンの種類や調べ方、メーカーの選び方などをわかりやすく解説します。
パソコンとはパーソナルコンピューターの略で、個人向けに作られたコンピューターのことです。
パソコンには形状や外観、OS、メーカーなどの種類がありますが、どんな種類があるのかわからない、どうやって選べばいいのかわからないという人もいるのではないでしょうか。
この記事では、パソコンの種類について、初心者にもわかりやすく解説します。パソコンの種類の調べ方や選び方も解説しますので、ぜひ、参考にしてください。
【この記事でわかること】
- パソコンの形状にはノートパソコン、デスクトップパソコンがある
- 主なOSはWindows、MacOS、ChromeOSの3種類
- パソコンのOSやメーカー、型番の調べ方はシステム情報をチェック
- 初心者には国内メーカー、コスパ重視なら海外メーカー、こだわりがあるならBTOメーカーがおすすめ
目次
パソコンの形状は主に3種類

パソコンの形状は大きく分けて、次の3種類があります。
- デスクトップパソコン
- ノートパソコン
- タブレット
簡単に説明すると、デスクトップ型は大きく持ち運びできないパソコン、小型で持ち運び可能なパソコンがノートパソコンです。
それぞれ、詳しく見ていきましょう。
ハイスペックでコスパも高い「デスクトップパソコン」
【特徴】
- 持ち運びできない
- スペースが必要
- 同価格帯のノートパソコンよりも価格が安い
- 拡張性・メンテナンス性が高い
- 好みの周辺機器を選べる
デスクトップパソコンは、机の上などに置いて使用するパソコンのこと。
デスクトップパソコンは本体が大きく持ち運びが難しく、設置するためにはスペースの確保が必要です。
デスクトップパソコンは、同価格帯のノートパソコンと比較するとスペックが高め。本体が大きくパーツを内蔵するスペースに余裕があるため、高性能なパーツを使用しやすく、パソコンのスペックも高くなります。
拡張性も高めで、パソコンの知識があればパーツの交換や追加を行い、自分の好みにカスタマイズしやすいことも魅力です。
性能に対する価格が安く、コスパに優れるモデルが多いです。
PCケースの取り外しも簡単なので、パソコン内部の清掃もしやすく、メンテナンス性にも優れています。
デスクトップパソコンは、モニター、キーボード、マウスなどの周辺機器は通常別売り。そのため、デスクトップパソコンを選べば好みの周辺機器を選ぶこともできます。
デスクトップパソコンには、次の3種類があります。
- タワー型
- 省スペース型
- 一体型
タワー型は一般的なデスクトップパソコンで、会社や学校でよく見かける、モニターの横に本体を縦にして並べているパソコンのことです。タワー型の中にも、大型・中型・小型の種類があり、サイズが大きいほど、スペックが高い傾向です。
タワー型は本体サイズが大きいため、設置場所の確保が必要です。しかし、本体が大きい分パーツ交換や増設などのカスタマイズが容易で、スペックの高いパソコンを作ることも可能です。
省スペース型は、超小型のデスクトップパソコンなので設置場所に困りません。タワー型よりも小型でそこそこのスペックを維持できることが魅力ですが、通常サイズのパーツが使用できないこともあり、拡張性はタワー型よりも劣ります。
一体型とは、パソコンとモニターが一体になったデスクトップパソコンです。メーカーによっては、キーボードやマウスもセットで販売されており、周辺機器を選ぶ手間がかかりません。
デザインが統一されており配線が少ないため、デザイン性に優れています。しかし、一体型は他のデスクトップパソコンに比べ、スペックが低いことがデメリットです。
構造上、パーツ交換や増設も難しいため、拡張性には劣ります。
持ち運びたいなら「ノートパソコン」
【特徴】
- 持ち運びできる
- 省スペースで設置できる
- 電気代が安い
- 拡張性が限られる
ノートパソコンは、二つ折りにできて持ち運びができるパソコンのこと。バッテリーを内蔵しているため、電源がない場所でも使用できます。
モニターやキーボード、タッチパッドなどの周辺機器が一体となっています。
ノートパソコンは、省スペースで設置可能で、13.3インチのノートパソコンであれば、A4サイズ1枚程度の場所に設置できます。外出先では膝の上に乗せて使用することも可能で、置き場所に困りません。
ノートパソコンには、低消費電力のCPUが搭載されており、電気代があまりかからないこともメリットです。
ノートパソコンには次の4種類があります。
- 大画面ノート
- モバイルノート
- 2in1
- ゲーミングノート
画面サイズが大き目な、15.6インチ以上のノートパソコンが大画面ノートです。携帯性は低くなりますが、画面サイズが大きいため文字なども見やすくなります。本体が大きい分、キーボードも大きく、種類によってはテンキーが搭載されており入力もしやすいです。
画面サイズが13.3インチ以下の持ち運びに便利なノートパソコンが、モバイルノート。A4ノートと同じ程度の大きさで、重さも1.3㎏未満と軽く、携帯性に優れています。頻繁に持ち歩くことを前提に作られているため、丈夫な作りで衝撃に強いことも特徴です。
2in1とは、タブレットとしても使用できるノートパソコンです。ノートパソコンとして使用できるキーボードが搭載され、タブレットとしても使用できるようにタッチパネルにも対応しているため、用途の応じて使い分けできることが魅力。しかし、タブレットよりも少し重く、構造が複雑なため価格が高い傾向があります。
ゲーミングノートは、グラボを搭載したハイスペックなパソコンです。
高度な3Dゲームをしたい場合や動画編集をしたい場合におすすめです。本体は重くて分厚いため、持ち運びしにくい点には注意が必要です。
手軽に使用したいなら「タブレット」
タブレットは、A4~B6程度のサイズでタッチパネルを搭載している板状のパソコンで、キーボードを搭載していません。キーボードを使用する際は、画面上に仮想キーボードを呼び出します。
ほとんど全ての操作をタッチで行い、持ち運びしやすいように軽量で省電力に長けています。
スペックはノートパソコンよりも低く、重いデータの処理など負荷がかかる作業には向いていません。基本的にパソコンと同じ機能をタブレットも持っていますが、パソコンと同じようにできないこともあり、全く同じようには使用できません。
パソコンのOSとは?OSの種類を解説

パソコンは、搭載しているOSの種類によっても分けられます。
OSとはOperating Systemの略で、パソコンを使用しやすいように基本となるシステムのことで、OSがなければパソコンは動作しません。
パソコンに搭載しているOSの種類は、主に次の3種類です。
- Windows
- MacOS
- ChromeOS
パソコンのOSは主にWindowsとMacの2種類があります。さらに最近では、Googleが開発したChromeOSを搭載したパソコンも増えてきており、2020年にはMacOSのシェア率を超え人気となっています。
OSの代表格はWindowsで、一般的なパソコンのOSのs全世界におけるシェア率は約80%と、ほとんどの人がWindowsを使用しています。
OS選びに迷ったら、Windowsを選んでおけば間違いありません。
参考:GeekWire
それぞれのOSの特徴について、詳しく見ていきましょう。
迷ったらこれ!万能なタイプの「Windows」
【特徴】
- 家庭用から企業用まで幅広く使える
- 選択肢が広く、安い機種もある
- 対応しているフリーソフトやゲームが多い
- ソフトだけでも購入可能
Windowsは、アメリカのMicrosoft社が開発したOSです。
一般的なパソコンにインストールされているのは、ほとんどがWindows。1983年にWindows1.0をリリース、1995年リリースされたWindows95は世界を変えたとして有名です。その後も新しいバージョンをリリースし続けており、最新バージョンはWindows11です。
Windowsはソフトだけでも購入可能で、さまざまなパソコンにインストール可能。Windowsが搭載されたパソコンは、種類が多く価格の幅も広いです。
基本的にパソコンを購入する際には、最も新しいバージョンを選ぶことがおすすめですが、使用するアプリによっては使用できないバージョンもあります。また、Windowsは他のOSに比べ、セキュリティには脆弱な面もあるため注意が必要です。
クリエイティブ作業が得意な「MacOS」
【特徴】
- おしゃれできれいな画面表示
- デザイナーやクリエイターに人気
- デザインや動画編集ソフトが使いやすい
- iPhoneなどのApple製品と親和性がある
- ソフトだけでは販売していない
Apple社のMacが搭載しているのがMacOSです。MacOSが搭載されたパソコンは価格が高めの傾向です。
MacとはAppleが販売するパソコンのブランド名で、ハードウェアからソフトウェアまでAppleが製造、販売しており、MacOSはソフトだけでは購入できず、原則パソコン本体とセットで購入します。
Mac OS X Public Betaが2000年にリリースされ、次々と新しいバージョンをリリースしており、最新のバージョンは、2022年にリリースされたmacOS Montereyです。
Macは基本的に、購入時にOSのバージョンを選べないため使用しているアプリが対応しているかを確認しましょう。
MacOSは、Windowsに比べ、デザインもスタイリッシュ。クリエイター向けのソフトに対応しグラフィック性能にも優れていますが、対応するゲームやフリーソフトは少なめです。直観的に使用できるため、使いやすく人気があります。
価格も安くセキュリティも高い「ChromeOS」
【特徴】
- 低価格モデルが多い
- 高度な処理には向いていない
- 動作が軽く、スマートフォンなみに起動が早い
- セキュリティソフトが不要
- Androidアプリが使用できる
ChromeOSは、Googleが開発したOSです。常にアップデートされ続け、最新バージョンを使用するため、パソコンを選ぶ際にバージョンを選択することはありません。ちなみに最新バージョンは、Ver.101です。
Googleのサービスを使用しやすくセキュリティも高いため、教育機関から人気があります。
ChromeOSが搭載されたパソコンは、価格が安いことも魅力の1つ。2万円程度で購入できるパソコンもあります。Windows、MacOSと比較すると、動作が軽く起動の速さはトップです。
パソコンのOSやメーカー、機種名の調べ方

使用しているパソコンのメーカーやOSなどがわからない場合は、パソコンから調べることも可能です。
- OS
- メーカー
- 型番
以上3つの調べ方を紹介します。
OSの見分け方
まずは、OSの見分け方から紹介します。
Windows、MacOS、ChromeOSのうち、そもそもどのOSを使用しているのかわからない場合は説明書やパソコンが入っていた外箱でも確認できます。
説明書や外箱がない場合は、パソコンの画面やモニター、キーボードなどにあるマークを確認しましょう。
それぞれのOSの見分け方は次の通りです。
| OSの種類 | 見分け方 |
|---|---|
| Windows | キーボードや画面の左下、中央に格子のマークがある |
| MacOS | home画面下に笑顔のマークがある モニターの下や裏にリンゴのマークがある |
| ChromeOS | ホーム画面下に◎のマークがある |
OSのバージョンやメーカー・型番の調べ方
使用しているOSがわかったら、次はOSのバージョンの調べ方です。
パソコンに不具合がある場合などは、OSのバージョンやメーカー、型番などがわかればスムーズに解決方法を探せます。
- Windows
- MacOS
- ChromeOS
それぞれの調べ方を紹介します。
【Windowsの場合】
Windowsの場合は、システム情報からパソコンの情報を確認できます。ここではWindows10を例に挙げて紹介します。
- 「スタート」をクリックしアプリ一覧を表示
- 「Windows管理ツール」をクリック
- 表示された一覧から「システム情報」をクリック
システム情報は、右下の検索ボックスに「msinfo32」と入力し、エンターを押しても検索できます。
システム情報では、OS名やメーカー、型番などが確認できます。
| 項目 | 記載例など |
|---|---|
| OS名 | Microsoft Windows 10 Home |
| システム製造元 | メーカー(例:NEC) |
| システムモデル | 型番 |
| システムの種類 | ビット数(×86:32ビット、×64ビット:64ビット) |
OSのバージョンを確認するためには、バージョン情報を確認します。
- 「スタート」をクリック
- 「設定」をクリック
- 「システム」から「バージョン情報」を選択
- 「Windowsの仕様」からWindowsのバージョンやエディションを確認
参考:Microsoft 使用中の Windows オペレーティング システムのバージョンを確認する
Windowsには、8や10、11などのバージョンがあります。さらにその中でもエディションに分かれています。
エディションは、Windows○○の後ろにある英字によって見分けます。例えば、Windows10の場合、次のエディションがあります。
| エディション | 特徴 |
|---|---|
| Home | 一般個人向け |
| Pro | 主に企業向け |
| Enterprise | Proよりもさらに上級のビジネス向け |
| Education | 教育機関向け |
パソコンの用途によってエディションを選びますが、一般家庭で使用する場合は、Homeを選択するといいでしょう。
【Macの場合】
Macの場合、メーカーはAppleのみです。
バージョンや型番は下記の手順で確認できます。
このMacについてで調べる
- 画面左上のリンゴマークをクリック
- 「このMacについて」をクリック
- Macの概要情報として、モデル名やシリアル番号が表示される
システム情報で調べる
システム情報AppでもMacのモデルやシリアル番号が確認可能です。
「このApp」を開き、システム情報のウィンドウ左側で「ハードウェア」を選択します。
MacOSは、常にアップデートされ続けているため、パソコンを選ぶ際にOSのバージョンを選ぶ必要はありません。
【ChromeOSの場合】
- 右下の時刻をクリック
- 歯車マークの設定をクリック
- 左パネルの「ChromeOSについて」をクリック
- ChromeOSのバージョンが表示される
Chromebookの型番は、ブラウザの検索バーに「chrome://system」と入力することで、使用中のChromebookの型番を確認できます。
メーカーによっては、パソコンの底面に貼ってあるシールで確認することも可能です。
パソコンの選び方

パソコンの種類がわかったところで、パソコンの選び方を紹介します。
基本的にチェックするのは次の項目です。
- OS
- スペック
- Office
- サイズ・モニター
- 新品か中古か
順番に見ていきましょう。
OS
パソコンには3種類のOSがありますが、紹介した特徴からそれぞれおすすめの人は以下の通りです。
| OS | おすすめの人 |
|---|---|
| Windows | ・パソコン初心者 ・ライトユーザー ・家族で共有するパソコンが購入したい ・文系の学生 |
| MacOS | ・デザイナーや音楽制作者 ・動画や写真編集者 ・音楽制作者 ・クリエイティブ作業がしたい人 ・理系、芸術系の学生 |
| ChromeOS | ・小学生~高校生 ・高齢者 |
どんなユーザーでも問題なく使用できるのは、Windowsです。Windowsは汎用性が高く、強いこだわりがない場合は、Windowsを選ぶのが無難です。
OS選びに迷った場合は、Windowsを選びましょう。
スペック
パソコンのスペックは主に次の点を確認します。
- CPU
- メモリ
- ストレージ
- インターフェース
パソコンのスペックは、用途や予算によって選び方が異なります。
それぞれの選び方をまとめると次の通りです。
| 機能 | 選び方 |
|---|---|
| CPU | ・予算と用途によって選ぶ ・スペックが高いとパソコンがサクサク動く ・長く使用するなら「Core」「Ryzen」シリーズ ・数字が大きい方がスペックが高い |
| メモリ | ・最低ラインは4GB ・長く使用するなら8GBがおすすめ ・動画の編集やゲームをするなら16GB ・増設や交換も可能 |
| ストレージ | ・多い方がいい ・HDDとSSDがある ・HDDは安価で大容量 ・SSDは高価で高速、耐久性も高い ・基本的にSSDがおすすめ ・容量は256GB以上がおすすめ |
| インターフェース | ・外部端子の種類を確認する |
CPU、メモリ、ストレージの選び方に関しては、下記記事でも詳しく紹介しています。
CPUの選び方!初心者にもわかりやすく性能や用途別に解説>>
どっちを選ぶ?HDDとSSDの違い!寿命や速度を徹底比較>>
Officeソフトの有無
Officeソフトがあれば、文書作成するならWord、表計算はExcel、プレゼンテーションはPowerPoint、メールソフトはOutlookが使用できます。それぞれ、家庭用でもビジネス用でも使用可能です。
Officeソフトが入ったパソコンの購入価格は通常よりも2~3万円程度高くなりますが、使用する予定があるなら最初からOfficeソフト付きを購入するのもいいでしょう。
Officeソフトは後から購入してパソコンにインストールすることも可能。Officeソフトのライセンス1つにつき、2台のパソコンにインストールできます。
Officeがインストールされたパソコンを購入した場合、ライセンスの乗せ換えはできませんが、ソフトを購入した場合はライセンスの乗せ換えも可能のため、パソコンの台数が多い場合や短いサイクルでパソコンを買い替える予定がある場合は、別途Officeソフトの購入もおすすめです。
Officeは、Office365という月1,000円程度で使用できるサブスク形式のものもあります。インストールできる台数が増える、使用できるOneDriveの容量が増えるなどのメリットもあるため、Officeをよく使用する人はOffice365を検討するのもいいでしょう。
サイズ・モニター
デスクトップパソコンの場合は、サイズが大きい方がコスパが高く拡張性も高くなりますが、予算や置き場所のサイズに合わせて本体やモニターの大きさを決めましょう。
ノートパソコンの場合は、サイズが大きいと持ち運びしにくくなります。
携帯性を重視する場合は、13インチ以下がおすすめ。ノートパソコンでも主に家で使う場合は、15.6インチ以上の大型モニターのノートパソコンを選べば、画面が見やすく作業しやすいでしょう。
パソコンのモニターは、大きい方が文字や画面が見やすくなります。デスクトップパソコンの場合は、23.8インチ程度の大きさが標準サイズでコスパも高くなります。
モニターは光沢の有無や解像度も重要です。
光沢があるタイプをグレア、光沢のないタイプをノングレアと呼び、作業のしやすさを考慮するならノングレアがおすすめです。
解像度は高いほど映像が美しく細やかで、文字はくっきりと表示されます。表示領域も広くなるため、作業もしやすいでしょう。
PCモニターの選び方に関しては、下記記事でも詳しく紹介しています。
PCモニターの選び方!ゲームやテレワークなど用途別おすすめを紹介>>
新品か中古か
パソコンを購入する場合、新品か中古かで悩むこともあります。
中古パソコンのメリットは、低価格でスペックの高いパソコンを購入できることです。しかし、CPUの世代やバッテリー容量など、確認項目も多く、パソコン購入初心者にはハードルが高いため基本的におすすめしません。
しかし、予算の都合などで中古パソコンがほしい場合は、信頼できる店舗での購入がおすすめです。フリマアプリなど個人間の売買はトラブルの可能性もあるため、避けましょう。
中古パソコンの選び方に関しては、下記記事でも詳しく紹介しています。
中古パソコンの選び方!CPUやノートPCのチェックポイント>>
パソコンメーカーの種類

パソコンメーカーの種類は主に次の4つ。
- 国内メーカー
- 海外メーカー
- OSメーカー
- BTOメーカー
それぞれ特徴が異なるため、自分にあったメーカーもパソコンを選びましょう。
初心者にも安心な国内メーカー
国内メーカーには富士通、NEC、東芝、SONY、Panasonicなどがあります。主なブランドは、富士通のESPRIMOとLIFEBOOK、NECのLAVIE、東芝のDynabook、SONYのVAIO、Panasonicのレッツノートなどです。
国内メーカーは、初期設定なども簡単にできるようにあらかじめソフトがインストールされていることも多く、特に初心者におすすめです。
サポートが充実しており、電話による使い方のサポートや修理相談も万全。中には、インターネットで画面共有して操作を教えてくれるなど手厚いサポートが受けられるメーカーもあります。
パソコンの使い方に不安がある場合や万全のサポートを受けたい場合は、国内メーカーがおすすめです。
コスパが高い海外メーカー
海外メーカーのパソコンとしては、DELL、HP、Lenovo、ASUS、Aserなどがあります。世界のパソコン市場では、DELL、HP、Lenovoはトップ3のシェアを誇ります。
これらの海外メーカーはコスパが非常に高く、国内メーカーと比較すると価格が安いことが魅力です。
その分サポートや初期ソフトが少ないため、ある程度トラブルがあった場合は自分で解決できるような、パソコンにある程度なれている人におすすめです。
おしゃれで独自のパソコンが魅力のOSメーカー
OSメーカーのMicrosoftやAppleが販売するパソコンは、おしゃれで独自のパソコンを持ちたい人におすすめです。
MacはMacOSを搭載しており、おしゃれなデザインも魅力です。Windowsに比べると販売店舗が少なく、Appleストアで主に販売しています。
Microsoftが販売しているのは、SurfaceでWindowsを最大限に活用できる仕様で、2in1のノートパソコンが主流です。
タッチパネルやペン操作もでき、さまざまな使い方が可能。その分、少し価格は高めの傾向です。
好みに合ったパソコンが購入できるBTOメーカー
パソコンパーツなどを販売するメーカーは、パソコンを販売していることもあります。マウスコンピューター、ドスパラ、パソコン工房、FRONTIERなどがあります。
BTOパソコンとは、自分の好みに合わせてパーツを選択し、用途に合ったパソコンを購入できる受注生産のパソコンのことです。
自作は細かいパーツまで全て自分で決める必要があるためハードルも高いのですが、BTOパソコンであれば、スペックを決めれば注文は簡単です。
受注後の発送も3日程度と早いBTOメーカーもあるため、パソコンのある程度詳しい人やこだわりがある人におすすめです。
まとめ:パソコンの種類はさまざま!自分に合ったものを見つけよう

パソコンには、形状の違いや搭載しているOSの違い、メーカーの違いなどさまざまな種類があります。
例えば、デスクトップパソコンとノートパソコンの場合、設置スペースがありスペックの高いパソコンをできるだけ安く購入したい場合はデスクトップパソコン、持ち運びたい場合はノートパソコンを選択するのがおすすめです。
パソコンのOSや型番などの種類は、パソコン内の情報や取扱説明書、外箱でも確認可能です。パソコンの不具合がある場合などは、パソコンの情報を確認しましょう。
使用しているパソコンの種類が合わない場合は、パソコンの買い替えもおすすめです。例えば、MacOSが使いづらいと感じたら、Windowsのパソコンに買い替えることで、さまざまなソフトが使えるようになったり、使用感が変わったりします。
パソコンを買い替える場合は、古いパソコンの処分が必要ですが、処分方法にルールがあったり、データ消去の必要があったりと手間や時間がかかります。
パソコン処分.comなら、無料で不要になったパソコンを処分できます。パソコンを送るだけで、すぐにパソコンを処分可能。事前の連絡も不要、データ消去も無料のため、安心して簡単にパソコンを処分できます。