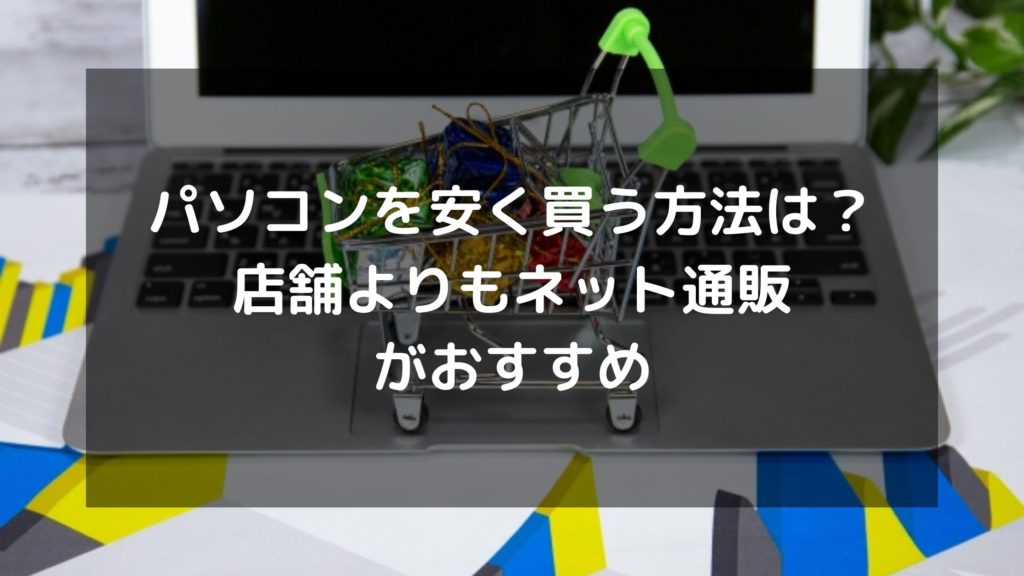ゲーミングPCのおすすめ容量の目安は?増設方法や確認方法も解説

ゲーミングPCのストレージ容量は余裕がある容量がおすすめです。ストレージ容量が不足すると不具合が起こる場合も。この記事では、ゲーミングPCの容量がわからない方のためにおすすめ容量や確認方法、増設方法を解説します。
ゲーミングPCに必要な容量はどれくらいだろう
ゲーミングPCを購入したいけど、ストレージ容量がわからない
このように悩んでいる方も多いのではないでしょうか。
ゲーミングPCは、一般的なパソコンよりも必要なストレージ容量が多めです。ストレージ容量が不足すると、パソコンが重いなどの不具合が起こり安くなるため、余裕のあるストレージ容量を選びましょう。
この記事では、ゲーミングPCに必要な容量や、ストレージの確認方法や増設方法を解説します。ぜひ参考にしてください。
【この記事でわかること】
- ゲーミングPCに必要な容量
- ゲーミングPCにおすすめのストレージは1TBのSSD
- ゲーミングPCの空き容量の確認方法
- 空き容量を増やす方法
- ストレージの増設方法
目次
ゲーミングPCに必要な容量は?

ゲーミングPCに必要な容量を決めるためには、まず、ゲームやOSなどでどれくらいの容量が必要かを考えるといいでしょう。
- OSの容量
- プレイしたいゲームの容量
- ゲーム以外で必要な容量(アプリケーションなど)
これらの4つの点から、ゲーミングPCに必要な容量を解説します。
ゲーミングPCの選び方に関しては、下記記事でも詳しく解説しています。
ゲーミングPCの選び方!ゲームタイトル別に初心者にもわかりやすく解説>>
OSの容量
ゲーミングPCにはパソコンを動かすためのWindowsなどのOSがインストールされています。OSの使用容量は、およそ30GB程度。Windows10(64bit)であれば、32GBの空き容量が必要です。
つまり、ストレージ容量は最初から30GBほど使用されており、ゲーミングPCのストレージが256GBの場合、実際に使用できる容量は224GBとなります。
ただしOSはアップデートの度に、追加で容量が必要になります。そのため、ギリギリの容量しか確保していない場合は、容量不足でOSのアップデートができない不具合が起こる可能性があります。
プレイしたいゲームの容量
ゲームの容量は、インストールしたいゲームの内容や本数で大きく変わります。バージョンアップするゲームの場合は、最初に必要なゲームデータ以上の容量が必要になります。
また、プレイ動画を録画したい場合は、録画データを保存しておく容量も必要な場合もあります。
主な人気ゲームに必要なデータ容量をまとめると、次のとおりです。
| ゲーム名 | 必要な容量 |
|---|---|
| 黒い砂漠 | 35GB以上 |
| Call of Duty Modern Warfare | 175GB |
| LOST ARK(ロストアーク) | 50GB |
| ファイナルファンタジーXIV(FF14) | 60GB以上 |
| UNDERTALE | 220MB |
| Apex Legends | 約60GB |
| PUBG | 30GB |
| FORTNITE | 29.8GB |
| World of Warships | 512GB以上 |
| ELYON | 50GB以上 |
| Dead by Daylight | 25GB |
例えば、PUBGとFORTNITEをプレイしたい場合は、約60GBの容量が必要です。この2つのゲームだけをプレイし、他のファイルもあまり保存しないのであれば、256GBの容量でも足りるということになります。
しかし、PUBGとFORTNITE、さらにCall of Duty Modern Warfareもプレイしたい場合、235GBの容量が必要です。
256GBの容量の場合、OSの容量を除いた残りの容量が224GBのため、256GBでは足りないことになります。
ゲーム以外で必要な容量(アプリケーションなど)
ゲーミングPCはゲーム以外の用途でも使用できます。
そのため、ゲーム以外で使用する場合は、その必要容量も計算する必要があります。一般的なデータやアプリの容量は以下のとおりです。
| アプリやデータの種類 | 必要な容量 |
|---|---|
| Office 2019 | 4GB |
| Photoshop | 8GB |
| Illustrator | 2GB~ |
| Adobe Premiere | 5GB |
| Premire Pro | 8GB |
| 写真(約500枚)※スマホ撮影の写真(5MB/枚) | 5GB |
| 動画ファイル※4K動画/1時間 | 24GB |
| 動画ファイル※フルHD動画/1時間 | 6GB |
以上のようにゲームに比べると、必要な容量はそれほど大きな容量ではありません。動画ファイルを保存する予定がない場合は、アプリなどの容量の合計は20GB程度と考えるといいでしょう。
ただし、4K動画を保存する場合は必要な容量が多くなります。4Kなど高画質の動画ファイルをたくさん保存したい場合は2TBなど大容量のストレージがあると安心です。
大容量のデータを保存したい場合は、動画ファイルや写真をHDDへの保存もおすすめです。
ゲーミングPCのおすすめストレージ容量

プレイしたいゲームやパソコンの用途など、ゲーミングPCに必要な容量から、自分にとって必要な容量を割りだし、自分にぴったりの容量を見つけましょう。
主なゲーミングPCの容量は、次の5つです。
- 512GB
- 1TB
- 2TB
- 3TB
- 4TB
中でも、一般的なユーザーにおすすめのストレージ容量は、1TBです。
それぞれ詳しく解説します。
最低でも必要な容量は「512GB」
ゲーミングPCのストレージ容量は、最低でも512GBが必要です。どんなに安いゲーミングPCでも、最低限512GBの容量が搭載されています。
ゲーミングPCに必要な容量からもわかるとおり、512GBではギリギリの容量です。512GBでは容量の大きいゲームをせいぜい1~2本遊べる程度で、他にプレイしたいゲームができた場合に容量が足りなくなる可能性があります。
また、ゲーム以外のソフトのダウンロードやファイルを大量に保存することも難しいでしょう。
ただし費用が安くなるため、ファイルなどはクラウドや外付けストレージに保存する方、容量の大きいゲームをプレイする予定はない方などには、選択肢の1つになるでしょう。
ゲーミングPCには最適な容量「1TB」
1TBのストレージ容量は、512GBの約2倍の容量です。ゲーミングPCの中ではミドルクラス以上のものに搭載されています。
多くのゲームの推奨容量よりも多く、価格も手頃なことから多くのゲーマー達が選ぶ人気の容量です。
1TBの容量があれば、ゲームを4~10本程度のゲームをダウンロードしてもまだ他のファイルに容量を回せる余裕があります。
ゲーム動画を保存するなら「2TB」
2TBの容量があれば、ゲームのプレイ動画を保存しておくのにも十分な容量です。ハイスペックのゲーミングPCになると、2TBの容量を搭載していることが多くなります。
2TBの容量があれば最新のゲームをプレイし、さらに追加でゲームを購入することもできるため、ハードなゲーマーが好んで利用します。
複数のゲームを同時にインストールしたい方や、たくさんのゲームをダウンロードしたい方におすすめです。
より多くのゲームをプレイしたいなら「3TB」
最新ゲームを複数プレイしたり、より多くのバージョンのゲームをプレイしたい場合は、3TBの容量もおすすめです。
3TBの容量があれば、たくさんのゲームをプレイし、さらにゲームのプレイ動画を複数保存することもできます。3TBあれば、短期間でストレージが容量不足になることもないでしょう。
コンテンツ制作やストリーミング配信をしたい方も3TB以上のストレージがおすすめです。
3TBの容量はハイエンドの部類に入り、一般的なユーザーにとってはオーバースペックになる可能性もあります。
ハイエンドサーバーやネットワークには「4TB」
多数のゲームを自由にダウンロードでき、複数のゲームを同時にインストールもできます。ゲームを複数インストールした場合でも、まだまだ空き容量には余裕がありファイルなども十分に保存できます。
4TBの容量はハイエンドのサーバーやネットワークに使用されることが多いです。価格も高額になるため、一般ユーザーが使用することはあまりありません。
ゲーミングPCの空き容量の確認方法

ゲーミングPCのストレージの空き容量を確認する方法は、OSの種類によって異なります。ゲーミングPCはほとんどがWindowsのため、ここではWindowsでの確認方法を紹介します。
Windows10、11の場合、ストレージの空き容量の確認方法は以下の2種類があります。
- エクスプローラーから確認する
- スタートメニューから確認する
Windows11で、スタートメニューに「設定」がない場合は、「スタート」から右上の「すべてのアプリ」、「設定」の順にクリックしてください。
【エクスプローラーから確認する方法】
- タスクバーの「エクスプローラー」のアイコンをクリック
- 一覧から「PC」をクリック
- 「デバイスとドライブ」の項目にストレージの最大容量や空き領域が表示される
- 空き容量を確認したいドライブを右クリックし「プロパティ」をクリックするとより詳しい内容を確認できる
【設定から確認する方法】
- 「スタート」から「設定」をクリック
- 「システム」をクリック
- 「記憶域」または「ストレージ」をクリック
- 「記憶域」の使用状況が表示される
- 空き容量を確認する
参考:富士通 [Windows 10] ハードディスクの空き容量を調べる方法を教えてください。
Windowsがインストールされているドライブは、「ローカル ディスク (C:)」です。ストレージの空き容量を確認する場合は、「ローカルディスク(C:)」を確認してください。
ドライブが複数ある場合は、確認したいドライブをクリックすると、空き容量を確認できます。
ゲーミングPCのストレージの種類

ゲーミングPCのストレージには、次の種類があります。
- 大容量で価格が安いHDD
- 処理速度が高速なSSD
- サイズが小さく手軽なM.2 SSD
それぞれの特徴をまとめると、以下のとおりです。
| HDD | SSD | M.2 SSD |
|---|---|---|
| ・大容量で安い ・衝撃に弱い ・動作音がうるさい ・処理速度が遅い ・消費電力が大きい | ・価格が高い ・衝撃に強い ・動作音が静か ・処理速度が高速 ・消費電力が少ない | ・価格が高い ・他のSSDよりも小型 ・マザーボードに直接挿し込める ・処理速度が他のSSDよりも高速 ・発熱量が多い |
それぞれ詳しく見ていきましょう。
HDD
HDDはプラッタと呼ばれるディスクに、磁気ヘッドでデータを書き込み記録します。
最近のゲーミングPCにはHDDが搭載されていないものも増えていますが、データを大量に保存するためには、まだまだHDDを選ぶメリットもあります。
最近では価格もさらに低下しており、6TBのHDDが1万円程度で購入できるようになりました。
ただし、HDDは衝撃や振動に弱いため、取り扱いに注意しましょう。
SSD
SSDはHDDと比較すると、小型で処理速度が速く、省電力というメリットがあります。価格は1TBで1万円程度とHDDと比べると高額です。
動作音が静かで衝撃にも強く、発熱も少ないため、ゲーミングPCにはおすすめのストレージです。
M.2 SSD
M.2はSSDの規格の1つです。
M.2は基板状で、ガム1枚ほどの大きさです。SSDの中では最もサイズが小さく、マザーボードに直接挿し込めるため、ケーブル配線が少ないことがメリットです。
ただし高額で発熱しやすい点がデメリット。M.2 SSDを使用する場合はヒートシンクで熱対策を行う必要があります。
価格は1TBで1~2万円程度と、スペックによって違いがあります。
HDD、SSDに関しては、下記記事でも詳しく解説しています。
どっちを選ぶ?HDDとSSDの違い!寿命や速度を徹底比較>>
ゲーミングPCのストレージの選び方
以上の特徴から、自分に合ったストレージを選びましょう。最もおすすめは1TBのSSDです。
ゲーミングPCは、一般的なパソコンよりもストレージ容量がたくさん必要です。そのため価格も重視する場合は、SSD一択ではなく容量によってはHDDを選ぶメリットもあります。
しかし、HDDだけでは処理速度が遅く、イライラする場合もあるでしょう。そこで、おすすめなのがHDD、SSD両方を搭載するデュアルストレージです。
頻繁に使用するデータをSSDに、使用頻度の低いデータをHDDに保存するなど保存場所を分ければ、それぞれのメリットを得て快適にゲーミングPCが使用できるようになります。
ゲーミングPCの容量を増やす方法

ゲーミングPCが容量不足になった場合は、次のような症状が起こります。
- プレイしたいゲームがダウンロードできない
- パソコンが重くなる
- パソコンがクラッシュする
ストレージがいっぱいになることで、上記のようにパソコンがうまく動作しなくなります。少しでもゲーミングPCの動作がおかしいと感じたら、ストレージ容量をチェックし、容量が多い場合は、ストレージ内を整理しましょう。
ストレージを整理するには、以下の方法があります。
- ストレージセンサーで不要なファイルを削除する
- 不要なアプリをアンインストールする
- 復元ポイントを削除する
- デフラグを実行する
それぞれの手順を詳しく紹介します。
ストレージセンサーで不要なファイルを削除する
ストレージセンサーはWindows10に備わっている機能で、一時ファイルやゴミ箱の中身などの不要なファイルを削除して、ストレージの空き容量を増やせる機能です。
ストレージセンサーの使用方法は、以下のとおりです。
- 「スタート」から「設定」をクリック
- 「システム」をクリック
- 「記憶域」か「ストレージ」をクリック
- a~cのうち、表示されている項目をクリック
- ストレージ センサーを構成するか、今すぐ実行する
- 空き領域を自動的に増やす方法を変更する
- 空き領域を増やす方法を変更する
- 「今すぐクリーンアップ」をクリック
4.の項目をクリックした後、ストレージセンサーをオンにすれば、ストレージセンサーを自動で実行することもできます。
実行するタイミングや頻度、項目などを好みによってカスタマイズもできます。
参考:富士通 [Windows 10] ストレージセンサーについて教えてください。
不要なアプリをアンインストール
不要なアプリがパソコンにたまっていると、ゲーミングPCのストレージ容量を圧迫します。長期間使用していないアプリは、アンインストールしましょう。
「スタート」から「設定」、「アプリ」をクリックすると、ゲーミングPCにインストールしているアプリが一覧で表示されます。使用していないアプリを選択すると、アンインストールボタンが表示され、クリックするとアンインストールが開始します。
使用していないアプリや、使用する予定のないアプリはアンインストールしましょう。
復元ポイントを削除する
Windows10には、パソコンの調子が悪くなった時のために、調子が良かった時のパソコンの状態に戻す「システムの復元」機能があります。
復元するために自動でデータが保存されているため、復元ポイントを削除することでストレージの空き容量を増やせます。
復元ポイントを削除する手順は、以下のとおりです。
- 「コントロールパネル」の「復元ポイントの作成」をクリック
- 「システムの保護」タブの「構成」をクリック
- 「削除」をクリック
- 「このドライブで、システムに加えた不要な変更を元に戻すことはできなくなります。続行しますか?」と表示されるので「続行」をクリック
デフラグを実行する
ストレージで保存されるデータは、使用していくうちに分断されてしまいます。デフラグとは、分断され散らばっているデータの断片化を解消しファイルを整理することをデフラグと言います。デフラグを実行することで、ストレージ内が整理され、空き容量を増やせます。
Windows10のデフラグの手順は、以下のとおりです。
- スタートメニューから「すべてのプログラム」を選択
- 「アクセサリ」をクリック
- 「システムツール」をクリック
- 「ディスクデフラグツール」をクリック
- 「ディスクデフラグツール」の画面で「ディスクの分析」をクリックするとハードディスクの状況が自動で分析される
- 分析結果表示後「ディスクの最適化」をクリック
デフラグを行う前には、起動しているプログラムはすべて終了し、パソコンに負荷をかけないためにデフラグ実行中は他の作業をしないでください。
注意点は、デフラグを実行しすぎるとストレージに負荷がかかり寿命を縮めてしまうことです。デフラグは、2ヶ月に1回程度の実施がおすすめです。
ゲーミングPCの容量を増設する方法

空き容量を増やす方法を試しても、ストレージ容量が足りない場合は、ストレージを増設する方法もあります。
- 内蔵ストレージを増設
- 外付けストレージを増設
- オンラインストレージを活用
それぞれの方法を解説します。
購入前ならカスタマイズする
ゲーミングPC購入前に、ストレージ不足が予想される場合は、ストレージを増やすカスタマイズができるゲーミングPCもあります。
ドスパラやマウスコンピューターなど、パソコンのBTOショップでは、購入時にストレージを好みに合わせて選べます。最初から必要な容量を搭載しておけば、容量不足に悩まされることもありません。
内蔵ストレージを増設する
ゲーミングPCのPCケースに空きスペースがあれば、ゲーミングPCのストレージを増設できます。
ストレージの増設手順は、以下のとおりです。
- 増設できるかを確認
- ストレージを準備する
- ストレージを取り付ける
- 「スタート」の「Windows管理ツール」から「コンピュータの管理」をクリック
- 「記憶域」の「ディスクの管理」をクリック
- 増設したストレージが「不明」と認識されていることを確認
- 「不明」のディスクをクリックすると初期化メニューが表示される
- 「選択したディスクにパーティションスタイルを使用する」の項目にあるMBRとGPTの選択が表示(どちらか選択)
- 「未割り当て」にカーソルを合わせ、右クリックで表示されるメニューから「新しいシンプルボリューム」を選択
- パーティションサイズを指定
- ドライブ文字を指定しフォーマット
- ディスク1がボリュームFとして認識される
内蔵ストレージを増設する場合は、PCケースを開け、ストレージ収納部分をとり外すなど作業があるため、ある程度のパソコンの知識が必要です。
まずは、PCケースを開け増設するスペースや接続インターフェイスを確認します。SSDのストレージを使用している場合は、容量が大きいHDDのストレージを増設するのもいいでしょう。
外付けストレージを利用する
外付けストレージとは、USBなどでゲーミングPC本体と接続し、データを保存できるデバイスです。
購入してパソコンに接続すればすぐに利用できるため、最も手軽に利用できます。外付けストレージの中には、小型で持ち運びできるものもあるため、データを簡単に持ち運びもできます。
電源ケーブルが必要な据置タイプは、置き場所が必要なため、あらかじめパソコン周辺にスペース確保しておきましょう。
オンラインストレージを活用
オンラインストレージとは、インターネット上にあるデータを保存する場所です。IDやパスワードがあり、インターネット環境があればどんな端末からでもデータにアクセスできることもメリットです。
物理的な故障もないため、自分のゲーミングPCが故障しても、データを失う危険はほとんどありません。
オンラインストレージは、1ヶ月1,000円程度の費用がかかりますが、オンラインストレージを利用することによりパソコンのストレージを圧迫しないため、うまく活用しましょう。
ゲーミングPCが容量不足なら買い替えも検討

ゲーミングPCが容量不足になると、好きなゲームがインストールできなかったり、ゲーミングPCが重くなったりと不具合が起こります。
紹介したとおり、ストレージはいろいろな方法で増設したり、空き容量を増やしたりできます。しかし、増設がうまくいかない、パソコンが固まって動かないなどの場合は、ゲーミングPCの買い替えもおすすめです。
ゲーミングPC購入前であれば、ストレージ容量を自由にカスタマイズもできます。
パソコンを買い替えたら、ゲーミングPCの処分が必要です。ゲーミングPCの場合、家電量販店などでは処分しにくいこともあります。また、パソコン内のデータを完全に消去するのも手間がかかります。
パソコンを処分するなら、無料で処分できるパソコン処分.comがおすすめです。
24時間365日、事前連絡不要で、いつでもパソコンを段ボール箱に詰めて送るだけで処分できます。データ消去は専門の知識を持ったスタッフが対応してくれるため、事前に面倒な作業は一切ありません。
まとめ:ゲーミングPCの容量は1TBがおすすめ!足りないなら増設を

ゲーミングPCのおすすめの容量は、1TBです。ストレージが1TBの容量があれば、ゲームを4~10本程度インストールでき、さらに別のデータファイルを保存する余裕もあります。
ストレージに余裕がなければ、好きなゲームをインストールできなかったり、急にパソコンが遅くなったりします。
ゲーミングPCの空き容量が足りない場合は、ストレージの増設もおすすめです。内蔵タイプはパソコンを空けて作業が必要ですが、外付けタイプはパソコンに接続するだけで使用できます。
ゲーミングPCの容量が足りない場合は、パソコンの買い替えもおすすめです。パソコンを買い替えた際には、古いパソコンはパソコン処分.comで処分しましょう。