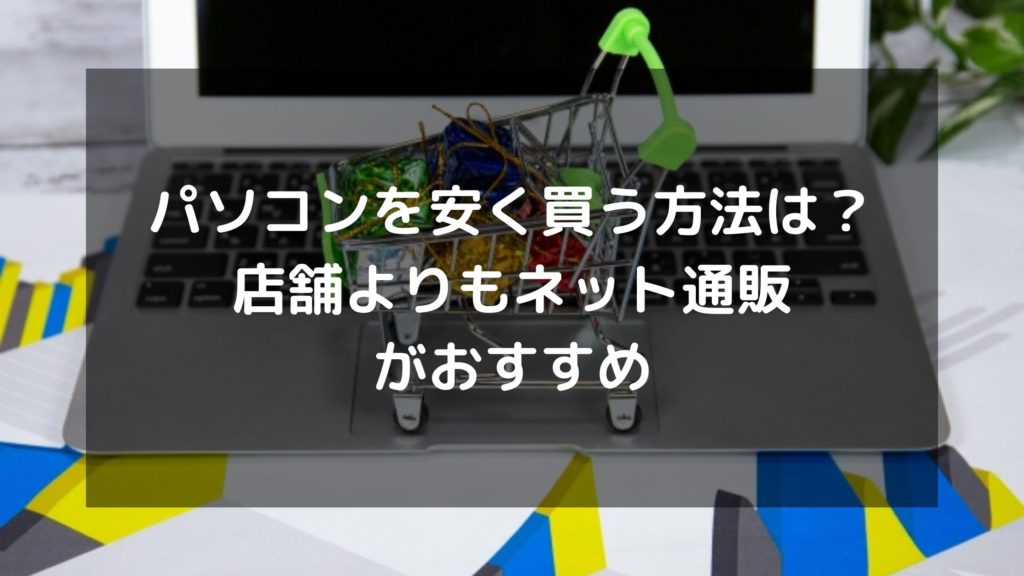HDDのおすすめ容量は?確認方法や足りない場合の対処法も解説

HDDのおすすめ容量は256GB、512GBです。空き容量が足りない場合は、不具合がおこることもありデータ削除などで増やすことも可能です。この記事では、HDDのおすすめ容量や足りない場合の対処法を解説します。
HDDは、パソコンのデータを保存する場所でストレージとも呼ばれます。パソコンのストレージはSSDが主流になりつつありますが、容量の大きさや単価の安さから使い方によってはHDDもまだまだ需要があります。
HDDが容量不足になると起動やファイルを開くなど、パソコンの動作が重くなる不具合が起こるようになります。パソコンを買い替えるなら容量不足にならないように、最適な容量のHDDを選びたいと思いますよね。
この記事では、HDDのおすすめ容量をわかりやすく解説します。HDD容量の確認方法や、容量が足りなくなった場合の対処方法も紹介しますので、是非参考にしてください。
【この記事でわかること】
- HDDのおすすめ容量は256GB、512GB
- HDDの空き容量の確認方法
- HDDの容量表示がおかしい原因と対処法
- HDDの空き容量を増やす方法
- HDDの増設や換装もおすすめ
パソコンのストレージに関しては、下記記事でも詳しく解説しています。
パソコンのストレージとは?空き容量の確認方法や増やす方法を解説>>
目次
パソコンの内蔵HDDのおすすめ容量を解説

HDDは、どんなデータを保存したいのかによって必要な容量が変わります。HDDには、256GB、512GB、1TBなど容量に種類があり、使用目的によって必要な容量が変わります。以下に256GBで保存できるデータの目安についてまとめています。容量選びの際に、覚えておくといいでしょう。
| データの種類 | 256GBに保存できる目安 |
|---|---|
| 800万画素の画像 | 32,800枚 |
| フルHD動画 | 5時間20分 |
| 4K動画 | 3時間44分 |
| 音楽データ(MP3形式) | 29,480曲 |
ここでは、動画保存やゲームをするなどHDDを使用する目的によって必要な容量を紹介します。
1TB以上:テレビ番組の録画や動画を大量に保存したい
4K動画など高画質の動画を保存したい場合は、1時間の動画でおよそ50GB必要の容量が必要です。テレビ番組を録画したい場合や、高画質の動画をたくさん保存したい場合は、1TB以上の大容量のHDDがおすすめです。最低でも1TB、デスクトップパソコンに搭載するなら4TB程度の容量があると安心でしょう。
512GB以上:ゲームをたくさんプレイする
PCゲームをたくさんプレイする場合は、512GB以上の容量がおすすめです。PCゲームをダウンロードすると1本あたり50~100GBの容量が必要で、たくさんダウンロードするほどHDDの容量を圧迫します。
HDD容量が少ない場合は、プレイしなくなったゲームを消すのがおすすめです。ゲームのセーブデータはサーバー側に保存してあることがほとんどのため、再びプレイしたい場合は、再インストールすれば問題ありません。
256GB以上:動画保存やゲームをほとんどしない
動画の大量保存や、ゲームをプレイすることがほとんどない場合は、256GBの容量があれば問題ありません。256GBあれば、800万画素の写真であれば約33,000枚、音楽であれば約29,500曲保存できるため容量不足で困ることも少ないでしょう。
WordやExcelなどのテキストデータは軽いため、容量を心配することはほとんどありません。ただし、時間が経つととにHDDの容量はキャッシュファイルなどで圧迫されるため、予算に余裕がある場合は512GBを検討するといいでしょう。
128GB:容量不足になる可能性が高い
主にOfficeソフトの使用や写真、音楽ファイルの保存だけにHDDを使用する場合は、比較的軽いデータのため、128GBでも足りる可能性もあります。
しかしパソコンは、WindowsOSやメーカーの初期アプリだけで20GB程度の容量が必要です。そのため128GBの容量では、実際に使用できる残りの容量は100GB程度になります。パソコンを購入する際は、HDDの容量は常に30~40GB程度は使用されていることを覚えておくといいでしょう。
また、ブラウザは再アクセスに備えて、一度アクセスしたサイトを保存しておくキャッシュ機能があり、パソコンを使用すればするほど容量を圧迫します。そのため長く使用していると128GBでは容量不足になる可能性が高くなります。
HDDの空き容量を確認する方法
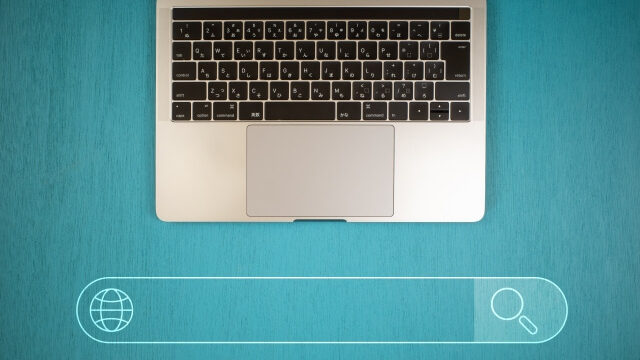
HDDの容量不足を感じる場合は、パソコンのHDDの空き容量を確認しましょう。HDDの空き容量を確認すると、必要な容量のおおよその目安にもなります。HDDの空き容量を確認する方法は以下の2つです。
- エクスプローラーから確認する方法
- 設定から確認する方法
いずれの方法も、パソコンから簡単に確認できる方法です。それぞれ、詳しく見ていきましょう。
エクスプローラーから確認する方法
- 「スタート」アイコン上で右クリック
- 「エクスプローラー」をクリック
- 「PC」をクリック
- 右下に「Windows」もしくは「ローカルディスク」が表示される
このWindowsの下に表示されている空き容量が、現在パソコンに内蔵されているHDDの空き容量です。Cドライブは、WindowsなどのOSがインストールされているドライブのため、空き容量が少なくなるとパソコンが重くなってしまいます。
ドライブが複数表示される場合は、空き容量を知りたいドライブを右クリックし、プルダウンメニューに表示される「プロパティ」を開けば、詳しい空き容量を確認できます。
設定から確認する方法
- 「スタート」から「設定」をクリック
- 「システム」をクリック
- 「記憶域」をクリック
- 「ローカルストレージ」を確認
ローカルストレージには、使用済みHDDの容量と空き容量が表示されます。さらに「表示するアイコンを増やす」をクリックすると、HDDの使用状況の詳細も確認できます。
内蔵ストレージが複数ある場合は、「他のドライブの記憶域利用状況を表示する」を選択すると、ローカルディスク(C:)以外のディスク容量についても確認できます。
HDDの容量がおかしい?原因はこれ

HDDの空き容量を確認すると、あきらかに容量の表示がおかしいことがあります。ここでは、HDDの空き容量の表示がおかしい場合の原因と解決方法を紹介します。
HDD容量の計算方法が違う
パソコンでHDDの容量を確認すると、カタログ値よりもHDDの容量が少ないことがあります。これは、HDDの容量の計算方法がメーカーとパソコンのOSによって異なることが原因です。
カタログやメーカーの公式サイトに記載されているHDDの容量は、「1GB=1000×1000×1000 Byte 」で計算されています。一方でWindows OSやX Leopard以前のMac OSでは「1GB=1024×1024×1024 Byte」で計算されているため、カタログ値とパソコンに表示される容量に差が生まれます。ただし、Mac OS X10.6以降のMac OSは、メーカーと同じように計算しています。
各容量ごとの表示の違いは、以下のとおりです。
| カタログ表記の容量 | OS 上で表示される容量 |
|---|---|
| 20GB | 18.63GB |
| 40GB | 37.25GB |
| 60GB | 55.88GB |
| 80GB | 74.51GB |
| 120GB | 111.76GB |
| 160GB | 149.01GB |
| 250GB | 232.83GB |
| 300GB | 279.40GB |
| 320GB | 298.02GB |
| 400GB | 372.53GB |
| 500GB | 465.66GB |
| 640GB | 596.05GB |
| 1.0TB | 909.49GB |
| 1.5TB | 1364.24GB |
| 2TB | 1818.99GB |
| 4TB | 3637.98GB |
| 6TB | 5456.97GB |
| 8TB | 7275.96GB |
参考:BUFFALO ハードディスク容量の計算方法(Windows、Mac)
これらは表記が異なりますが、実際には同じ容量です。パソコンに、上記の数値で表示されていれば問題ありません。
ファイルシステムの破損
ファイルシステムが破損すると、HDDの空き容量が少なくなることがあります。この場合は、ファイルシステムを修復することで正しい空き容量が表示される可能性があります。
ファイルシステムは、Windowsの自動修復機能を利用すると修復できます。Windows自動修復の手順は、以下のとおりです。
- 「スタート」をクリック
- 「Windowsシステムツール」をクリック
- 「PC」をクリック
- 「ローカルディスク」を右クリック
- 「プロパティ」をクリック
- プロパティのウィンドウで「ツール」のタブをクリック
- 「エラーチェック」の項目にある「チェック」をクリック
- 表示される「エラーチェック」の画面で「ドライブのスキャン」をクリック
以上の手順で、ドライブのスキャンと修復が行われます。HDDの容量が正しく表示されることをエクスプローラーや設定から確認しましょう。
Windows update
WindowsOSのWindows updateによって、HDD内にアップデート用のファイルとバックアップファイルが残り、その容量でHDDが圧迫され空き容量が減ることがあります。またアップデートにより、Cドライブに隠しパテーションが追加されるため、不要なファイルを削除することで圧迫している容量を減らせます。
また、Windows10のシステムファイルのバグによって、空き容量の表示がおかしくなることもあります。この場合は、Windows updateを実行しOSを最新にすることで改善します。
システムメンテナンスのトラブルシューターを実行する
WindowsのバグでHDDの容量が正しく表示されない場合は、システムメンテナンスのトラブルシューティングを実行し、パソコンを再起動することで改善することもあります。
トラブルシューティングの実行の手順は、以下のとおりです。
- 「スタート」から「コントロールパネル」をクリック
- 画面右上の検索窓に「トラブルシューティング」と入力して検索
- 「トラブルシューティング」をダブルクリック
- 「システムとセキュリティ」をクリック
- 「システムメンテナンス」を右クリックし「管理者として実行」を選択
- ポップアップウィンドウで「詳細設定」をクリック
- 「自動的に修復する」にチェック
- 「次へ」をクリック
- 推奨される修正方法を選び「適用」をクリック
- Windowsを再起動する
再起動後に、HDDの容量が正しく表示されることを確認しましょう。
HDDの空き容量を増やす方法

HDDの空き容量は常に30~40%余裕がある方がいいと言われており、容量が不足すると次のような症状が起こります。
- パソコンが重くなる
- OSアップデートができなくなる
HDD容量がいっぱいになると、パソコンの起動に時間がかかる、パソコンのアプリがなかなか開かないなど、パソコンの動きが全体的に遅くなります。パソコンは、素早く動作するためにデータを一時的に保存するメモリがあります。しかし、メモリがいっぱいになるとHDDの一部をメモリのように使用し、メモリの代わりにしようします。HDD容量が少ない場合は、データの一時保存場所がなくなるため、パソコンの動きも重くなります。
OSの大型アップデートでは、最低でも8~12GBの空き容量が必要です。容量が不足しアップデートができないと、ウイルス感染やセキュリティが脆弱になる等リスクがあります。パソコンを快適に使用するためにはHDDの空き容量が必要です。
ここでは、HDDの空き容量を増やす方法を5つ紹介します。
- 不要なファイルの削除
- ファイルやフォルダの圧縮
- 不要なアプリのアンインストール
- ディスククリーンアップ/ストレージセンサーの実行
- 復元ポイントの削除
HDDが容量不足になった場合は、試してみてください。
不要なファイルの削除
まずは、パソコン内の不要なファイルを削除しましょう。使用していない動画や画像、書類等はゴミ箱に入れてゴミ箱を空にしましょう。ゴミ箱を空にしなければ、HDDの空き容量は増えないので注意してください。
ファイルやフォルダの圧縮
ファイルやフォルダを圧縮すると、HDDの空き容量が増えます。Windows10には、ドライブを圧縮して、空き容量を増やす機能があります。ただし、ドライブを圧縮する方法には次のようなリスクもあります。
- ファイルを開く度に解凍処理が必要になりパソコンが重くなる
- ファイルが破損する可能性
- Windowsが故障するとデータを取り出せなくなる
このような理由からドライブの圧縮は最終手段として、データをバックアップしてから行いましょう。
【ドライブの圧縮方法】
- 「エクスプローラー」でドライブを右クリック
- 「プロパティ」をクリック
- 「このドライブを圧縮してディスク領域を空ける」にチェックして「適用」をクリック
- 「属性変更の確認」画面で「変更をドライブC:\、サブフォルダーおよびファイルに適用する」にチェックをつけて 「OK」 をクリック
- 「アクセス拒否」の画面が表示されたら「続行」 をクリック
以上の手順でドライブの圧縮を行います。「属性の適用エラー」が表示されることがありますが、「すべて無視」をクリックしましょう。
ドライブ全体ではなく、フォルダやファイルだけを圧縮することもできます。メニューの「プロパティ」から「詳細設定」をクリックし、「内容を圧縮してディスク領域を節約する」をチェックしてください。
不要なアプリをアンインストール
全く使わないアプリは、HDDの容量を圧迫するため不要であればアンインストールしましょう。パソコンを購入すると、Windows初期アプリ以外のアプリがインストールされている場合があり、アンインストールすることでHDDの空き容量を増やせます。パソコン内のアプリはコントロールパネルから確認できます。アプリを確認し、不要であればアンインストールしましょう。
【アプリをアンインストールする方法】
- 「スタート」で表示されるアプリ一覧から不要なアプリを探す
- 不要なアプリを右クリックして「アンインストール」をクリック
【設定からアンインストールする方法】
- 「スタート」から「設定」をクリック
- 「アプリ」から「アプリ&機能」をクリック
- 不要なアプリを選択し「アンインストール」をクリック
【コントロールパネルからアンインストールする方法】
- タスクバーの検索ボックスに「コントロール パネル」と入力
- 「プログラム」から「プログラムと機能」をクリック
- 削除するプログラムを右クリック
- 「アンインストール」または「アンインストール」「変更」を選択
参考:Microsoft Windows でアプリとプログラムをアンインストールまたは削除する
ディスククリーンアップ/ストレージセンサーの実行
パソコンを長期間使用しているとキャッシュなどのデータが蓄積し、HDD容量を圧迫します。これらの不要なデータは、「ディスククリーンアップ」を実行すれば削除できます。
【ディスククリーンアップの実行方法】
- 「スタート」ボタンをクリック
- 「Windows管理ツール」を開く
- 「ディスククリーンアップ」をクリック
- 削除したいデータにチェックを入れる
- 「OK」をクリック
Windows10/11の場合はストレージセンサーを活用すれば、定期的にキャッシュやゴミ箱にあるファイルを削除しHDDの空き容量を増やしてくれます。ストレージセンサーは、初期設定ではオフになっているため、必要な場合は以下の手順で設定しましょう。
【ストレージセンサーの設定方法】
- スタートメニューから「設定」をクリック
- 「システム」をクリック
- 「記憶域」をクリック
- 「ストレージセンサー」を「オン」にする
ストレージセンサーは、「ストレージ センサーを構成するか、今すぐ実行する」をクリックし、「今すぐクリーンアップ」をクリックするとすぐに不要ファイルを削除しディスクの空き容量を増やせます。
復元ポイントの削除
復元ポイントとは、復元ポイント作成時のシステムファイルの状態を保存したものです。パソコンが健全な状態を保存しているため、パソコンを不具合が起こる前の状態に戻したい場合に活用できます。ただし、容量が大きくHDDを圧迫してしまうため不要な場合は削除することで空き容量を増やせます。
【復元ポイントを削除する手順】
- 「エクスプローラー」をクリック
- 「PC」をクリック
- 「ローカルディスク(C:)」をクリック
- 「管理」タブをクリック
- 「クリーンアップ」をクリック
- 「(C:)にどれくらいの空き領域を作成できるかを計算しています。」と表示される
- 「ディスククリーンアップ」が表示される
- 「システムファイルのクリーンアップ」をクリック
- 再度「(C:)にどれくらいの空き領域を作成できるかを計算しています。」と表示される
- 「ディスククリーンアップ」が表示されるので「その他のオプション」タブをクリック
- 「システムの復元とシャドウコピー」の「クリーンアップ」をクリック
- 「最新のシステム復元ファイル以外の古い復元ファイルを削除しますか?」と表示される
- 「削除」をクリック
参考:富士通 [Windows 10] 古い復元ポイントを削除する方法を教えてください。
HDDの容量が足りない場合は増設や外付けHDDもおすすめ

HDDの空き容量を増やす方法を試しても容量が足りない場合は、以下の方法で保存先を増やすこともできます。
- HDDを増設・換装する
- 外付けHDDを増設する
- クラウドサービスを利用する
- パソコンを買い替える
HDDの換装は、パソコンの知識が必要ですが、うまくいけばパソコンを買い替えることなくHDDの容量を増やせます。外付けHDDやクラウドサービスは、手軽に利用できるため、手っ取り早くHDD容量を増やしたい方におすすめです。
どの方法でもうまくいかない場合や、そもそもパソコンが古い場合は、思い切ってパソコンの買い替えがおすすめです。それぞれの方法を詳しく解説しますので、自分に合った方法を探してみてください。
HDDの増設・換装する
HDDを増設することで、データの保存先を増やせます。PCケースによっては増設に対応していないものもありますが、基本的に自作パソコンやBTOパソコンはHDDを増設できます。
【HDDの増設方法】
- 増設可能かの確認
- シャドウベイからHDD取り付け用マウンタを引き抜く
- シャドウベイにHDDを取り付け、奥まで押し込む
- マザーボードのSATAポートとHDDをSATAケーブルで接続する
- 電源供給用のコネクタを取り付ける
- スタートメニュー「管理ツール」から「ディスクの管理」をクリック
- 「ディスク管理」から「不明」と認識されているディスクをフォーマット(初期化)する
データが書き込まれたHDDを初期化すると、データが全消去されます。フォーマットの手間を省くためには、すでにフォーマットされたHDDを購入しましょう。
HDD容量が足りない場合や、故障した場合はHDDの換装が必要です。HDDを換装する場合は、HDDをSSDに交換することもできます。HDDを交換する前には、新しいHDDやSSDにクローンを作成しておけば、換装後今までと同じようにパソコンを使用できます。
【HDD・SSDへ換装する手順】
- 電源を切る(ノートPCはバッテリーも取り外す)
- PCケースを開け内蔵のHDD・SSDを確認する
- 接続されている信号ケーブルと電源ケーブルを外してHDD・SSDを取り出す
- 新しいHDD・SSDを取り付け、ネジで固定し信号ケーブルと電源ケーブルを接続する
- 本体のケースを閉じる
- Windowsインストール
電源を入れてBIOS画面で正常に動作することを確認し、問題なく起動すればHDDの交換は成功です。HDD交換後はWindowsのインストールを行い、パソコンが正常に動作することを確認しましょう。
外付けHDDの増設
HDDには、USBだけでパソコンに接続できる外付けHDDもあります。外付けHDDにあまり使用しないデータを保存すると、パソコン本体のストレージ容量を圧迫しないでデータを保存できます。
外付けHDDは常にパソコンに接続した状態で使用することもできます。外付けHDDは、4TBの容量で1万円程度で購入できるため、なるべく簡単に安く保存先を増やしたい場合におすすめです。
少しのデータならUSBメモリを使用する方法もありますが、容量単価は外付けHDDが安いため、持ち運びする必要がない場合は据置型の外付けHDDを選ぶといいでしょう。
クラウドストレージを利用する
クラウドストレージとは、GoogleフォトなどのWeb上にデータを保存するストレージを提供するサービスです。インターネットに接続できれば、どんな端末でもデータにアクセスでき、複数の人とデータを共有したり、複数端末でデータを管理できるため便利です。
バックアップが自動で、常に最新バージョンが使用でき、容量が足りなくなった場合、追加料金を支払えば容量を増やせる拡張性の高さも魅力です。
ただし、インターネット環境がなければデータにアクセスできない、通信状況によってはアップロードやダウンロードに時間がかかることがある、パスワードを管理する必要があるなどのデメリットもあります。
クラウドストレージは、無料で利用できるものもありますが、多くはサブスクリプション型の有料サービスです。まず無料枠を利用して、使い心地を試してみるのがおすすめです。容量やサービスによって月額料金が異なるため、自分に合った容量を選びましょう。
パソコンを買い替える
パソコン購入から時間が経過している場合は、HDDだけを交換するよりもパソコンを買い替えた方が簡単な可能性も高いです。古いパソコンはHDDを交換しても次々と不具合が起こることもあるため、買い替えを検討しましょう。
パソコンを買い替えたら、古いパソコンの処分が必要です。パソコンを手軽に処分したいなら、無料で利用できるパソコン処分.comがおすすめです。
パソコン処分.comでは、不要になったパソコンを箱詰めして送るだけで処分できます。事前の連絡も不要で、持ち込みも可能です。データ消去も無料で、有資格者が総務省のガイドラインに準拠した方法で行うため安心です。
まとめ:HDDの容量は余裕をもって!増設できない場合は買い替えも検討しよう

HDDが容量不足になると、パソコンが重くなる、OSのアップデートができないなど不具合が起こるようになります。HDDの容量は、常に30%の余裕がある状態にしておきましょう。
HDD容量のおすすめは、ゲームや動画保存をほとんどしない場合は256GB、ゲームをプレイするなら512GBです。HDDは余裕がある容量がおすすめのため、予算に余裕がある場合はゲームをしない場合でも512GBを検討しましょう。
HDDの容量が足りない場合は、HDDの換装や増設、外付けHDDの設置やクラウドサービスを利用するなどの方法があります。自分に必要な容量を選びましょう。
パソコンが古くてHDDの容量を圧迫している場合は、パソコンの買い替えもおすすめです。最初から余裕のある容量を選べば、快適にパソコン作業ができるようになるでしょう。
パソコンを買い替えたら、古いパソコンは無料で利用できるパソコン処分.comでの処分を検討しましょう。