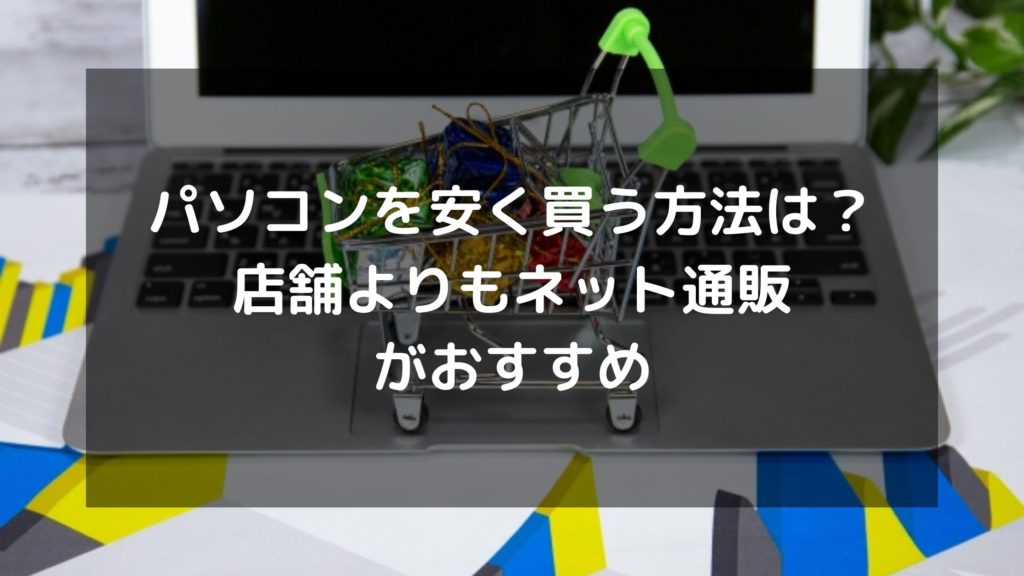ゲーミングPCに必要なメモリ容量は?増設方法やメリットも解説

ゲーミングPCにとってメモリは重要ですが、必要な容量がわからない方も多いのでは。メモリ不足になると、ゲームができない、クラッシュなどの可能性も。この記事では、ゲーミングPCに必要なメモリ容量や増設方法などを解説します。
ゲーミングPCを購入するときに、どれを選べばいいのか迷ってしまいがちなのがメモリ容量です。
メモリは、ゲーミングPCにとって重要なパーツ。容量は多い方が有利ですが、価格とスペックのバランスから悩むことも多いでしょう。
そこでこの記事では、ゲーミングPCに必要なメモリの容量やメモリ不足で起こる症状などを解説します。
メモリ不足で困った時に増設する方法や増設するメリットも解説しますので、ぜひ参考にしてください。
【この記事でわかること】
- おすすめの容量は16GB
- ヌルヌルとゲームをプレイするためにメモリは重要
- メモリ不足になるとフレームレートの低下などが起こる
- メモリは増設できる
- メモリ増設できないならゲーミングPCを買い替え
ゲーミングPCの選び方は、下記記事でも詳しく解説しています。
ゲーミングPCの選び方!ゲームタイトル別に初心者にもわかりやすく解説>>
目次
ゲーミングPCに必要なメモリの容量

ゲーミングPCのメモリ容量は、プレイしたいゲームの推奨環境やインストールしたいゲームの数にもよります。
搭載しているOSがWindowsの場合は、OSを動作するための容量として4GBが必要です。例えば、8GBを搭載している場合、実質使用できる容量は4GBだけです。
最新は、推奨メモリ容量が8GB必要なゲームも多いです。また、ブラウザのタブを複数開いていたり、別のアプリを立ち上げたりしているうちに、使用するメモリ容量はどんどん増えていきます。
そのためメモリは、必要最低限の8GBではなく余裕を持たせて16GBを搭載するのがおすすめです。
メモリ容量はゲーミングPCにとって重要ですが、過剰なメモリは不要です。というのも、大容量のメモリを搭載すればゲームのカクつきなどは改善されますが、グラフィック性能の向上などには影響しません。
グラフィック性能の向上など快適なゲーム環境を作るためには、メモリ容量だけでなくCPUやグラボの性能も重要です。つまり、過剰にメモリだけを増やしても思うようにゲーム環境が改善されない可能性もあるということです。
そのため、使用しているゲーミングPCのスペックや用途に合わせて、必要なメモリ容量を選ぶことが大切です。
ゲーミングPCのメモリ容量をまとめると、次のようになります。
| メモリ容量 | 特徴 |
|---|---|
| 8GB | ・ゲーミングPCには必要最低限の容量 ・容量不足になる可能性あり |
| 16GB | ・最もおすすめの容量 ・ゲーミングPCの主流 ・ほとんどのゲームをヌルヌルとプレイできる |
| 32GB | ・動画配信や動画編集したいならおすすめ ・推奨スペックが16GB以上のゲームをプレイしたい場合におすすめ |
| 64GB | ・クリエイター向け ・一般ユーザーにはオーバースペック |
それぞれ詳しく見ていきましょう。
8GBは最低限必要な容量
8GBはゲーミングPCに最低限必要なメモリ容量です。
10万円以下のエントリーモデルのゲーミングPCに搭載されていることが多く、8GBあれば、なんとかゲームを動かすことはできます。古いゲームであればあまり問題ではありませんが、最新ゲームは推奨スペックが8GBのゲームも増えており、8GBではまったく余裕がありません。
プレイするゲームによっては、フレームレートが落ち込み、Discordなど別のアプリを立ち上げたとたんにパソコンが重くもっさりとした動きになることも。
また動画編集や写真加工などゲーム以外の用途でも、動作が重くなることが多く、快適にゲーミングPCを使用できない可能性もあります。
ゲーミングPCでは、よほどの理由がない限り8GBは選ばないほうがいいでしょう。
16GBはゲーミングPCの主流
16GBのメモリは、ゲーミングPCで最も主流なモデルです。8GBでは余裕が全くありませんが、16GBを搭載していれば複数のゲームを楽しむこともできます。
16GBの容量は、16GB×1よりも、デュアルチャンネルと呼ばれる8GB×2の2枚挿しのほうがスペックが高くおすすめです。
16GBあれば、ほとんどの最新ゲームをストレスなくプレイできます。複数のタブやアプリを開いても問題が起こることは少なく、ゲーム実況や動画編集などの作業を行わない限りは16GBの容量で十分です。
32GBあれば動画配信や動画編集もできる
32GBのメモリがあれば、ゲームをプレイするだけでなく、ゲームのプレイ動画を配信したり、録画したゲーム動画を編集したりも問題なくできるようになります。
他にもゲームをプレイしながら、GoogleChromeで調べものをしたり、Twitterを見ながらライブ配信をしたりと、複数タスクをこなせるようになります。
ハイエンドのCPUやグラボを搭載したゲーミングPCであれば、32GBを搭載するメリットがあります。予算が合わない場合は、とりあえず16GBのゲーミングPCを購入し、後から16GBのメモリを増設する方法もあります。
64GBはクリエイター向けで一般ユーザーには過剰
前述したとおり、メモリだけを過剰に大きくしても、CPUやグラボの性能が追いついていない場合は、ゲーム環境の改善には繋がりません。
一般ユーザーにとって、64GBや128GBはオーバースペックのことが多いです。ゲームをプレイするだけのユーザーは16GB、ゲーム配信や編集をするユーザーでも32GBを搭載していれば問題ないでしょう。
ゲーミングPCのメモリの重要性

メモリとは、パソコンで処理される記録を一時的に保存するパーツです。メモリは作業机に例えられることが多く、メモリ容量が多いほど複数のタブやアプリを同時に開いて作業できます。
メモリが不足するとパソコンが重くなり、動作速度が遅くなります。ゲームプレイでは、フレームレートが大きく下がり、動きがカクつくようになります。
このように、ゲーミングPCはグラボやCPUの性能が重視されがちですが、メモリ容量も重要です。ゲーミングPCを選ぶ際には、メモリ容量のチェックも忘れないようにしましょう。
ゲーミングPCがメモリ不足で起こること

ゲーミングPCが、メモリ不足になるとどんなことが起こるのでしょうか。
具体的には、次のようなことが起こります。
- ロード時間が長くなる
- パソコンが急に重くなる
- 動作や反応速度が遅くなる
- フレームレートが下がりカクつく
- 画面がクラッシュする
- 電源が落ちる
順番に解説します。
ロード時間が長くなる
ゲームの起動やセーブデータの読み込み時間は、メモリ容量やCPUの性能に依存します。
そのため、メモリ不足になると、ロードにかかる時間が異常に長くなることがあります。
ただしロード時間に関しては、SSDの性能も関係します。SSDにデータを保存することで、ロード時間を短縮することもできます。
パソコンが急に重くなる、動作や反応速度が遅くなる
メモリ不足になると、パソコン全体の動きが遅くなります。
メモリ不足では作業机がいっぱいになるため、ゲームをしながら、Chromeで調べものをしたり、別のアプリを開いたりしようとすると、なかなかパソコンが反応しません。
ゲームの反応速度が遅くなることもあり、1秒を争うゲームをプレイしている場合は深刻な問題です。
フレームレートが下がりカクつく
メモリ不足になると、フレームレートが大幅に下がり滑らかな映像が表示されなくなります。フレームレート(fps)とは1秒間に表示できる画像の数で、フレームレート値が高いほど映像が滑らかに映し出されます。
フレームレートが下がりすぎた場合には、スタッタリングが起こることがあります。スタッタリングが起こると、映像がカクつきまともにゲームをプレイできなくなる可能性もあります。
フリーズする、電源が落ちる
メモリが不足した状況でゲーミングPCを使い続けると、フリーズしたり、電源が急に落ちたりするようになります。
最悪の場合は、データや画面がクラッシュすることもあるため、メモリ不足の症状が現れたら早めの対処がおすすめです。
ゲーミングPCのメモリ増設のメリット

ゲーミングPCがメモリ不足で動作に不具合を起こしている場合は、メモリを増設することで不具合を改善できます。
パソコン全体の処理速度が向上するため、システムのレスポンスが大幅に上昇しゲームのロード時間も速くなります。フレームレートも改善し、滑らかな映像を楽しめるようになります。
メモリを増設するだけで大幅にゲーミングPCのスペックが向上し、フリーズしたり、データがクラッシュしたりするリスクも回避できることもメリットです。
メモリの増設は、ある程度パソコンの知識が必要ですが、特別難しい作業ではないため、ストレスを感じたらメモリ増設を検討するのもいいでしょう。
メモリの選び方と注意点

増設のためのメモリを選ぶ際には、次の点に注意しましょう。
- メモリの規格と形状
- デュアルチャンネルが高性能
- メモリークロック
- ヒートシンク
- プレイしたいゲームの要件を満たす
それぞれ、解説します。
メモリの規格と形状
メモリには「DDR2」や「DDR3」など、複数の規格があり、現在主流の規格は「DDR4」です。
メモリの規格が異なると、ゲーミングPCに搭載できません。そのため、事前にゲーミングPCに搭載しているマザーボードに対応する規格を確認する必要があります。
メモリ規格や容量は公式サイトのスペック表、もしくは使用しているパソコンで確認できます。「Windowsマーク」を右クリックし「システム」で表示される「詳細」から確認できます。
またメモリの形状は、主にデスクトップPCで使用される「DIMM」と、ノートPCや液晶一体型PCで使用される「SO-DIMM」の2種類があります。購入前には、メモリの規格と同様に形状の確認も確認しましょう。
デュアルチャンネルが高性能
メモリを増設する際にはメモリを挿すスロットに合わせて、2枚、4枚など複数搭載するのがおすすめです。
同じ規格、同じ容量のメモリを2枚搭載することを「デュアルチャンネル」と呼び、1枚配置するよりも高性能になります。
例えば、同じ16GBのメモリでも、16GBを1枚配置するよりも8GBを2枚配置した方が、性能が上です。マザーボードに空きスロットがある場合は、デュアルチャンネルを検討しましょう。
メモリークロック
メモリークロックは動作周波数とも呼ばれ、数値が高いほどデータの転送量が増加します。しかし、速度の変化はわずかのため体感できるほどではありません。
そのため、メモリークロックよりも容量を重視してメモリを選ぶ方が、ゲーミングPCの性能アップに繋がります。
またメモリークロックは、大きいほどいいとは限りません。搭載しているCPUによってクロック周波数の上限が決まっており、それ以上のメモリを搭載するとオーバークロックとなりメーカー保証の対象外となります。
ヒートシンク
ヒートシンクは、ゲーミングPCのパーツによる発熱を抑えるためのパーツです。メモリは発熱量が少ないためヒートシンクは不要な場合も多いのですが、オーバークロックした場合は発熱量が増えます。
ゲーミングPCは温度が上がると動作不良を起こしやすくなるため、ヒートシンクが必要となります。最近では、ヒートシンクがあらかじめ装着されているメモリも増えています。
ヒートシンクが装着されているメモリは、スペックの高いメモリであると言えます。
プレイしたいゲームの要件をチェックする
PCゲームには、ゲームをプレイするために必要なスペックや推奨スペックであるシステム要件が公式サイトなどに記載されています。
例えば、「Apex Legends」の場合、必要なメモリ容量は8GBとされています。そのため、余裕を持ってプレイするためには16GBのメモリ容量が必要でしょう。
そのほか、主な人気ゲームに必要なメモリ容量は以下のとおりです。
| ゲーム名 | 推奨メモリ容量 |
|---|---|
| 黒い砂漠 | 16GB |
| Call of Duty Modern Warfare | 12GB |
| LOST ARK(ロストアーク) | 8GB |
| ファイナルファンタジーXV(FF15) | 16GB |
| UNDERTALE | 3GB |
| Apex Legends | 8GB |
| PUBG | 16GB |
| FORTNITE | 8GB |
| World of Warships | 4GB |
| ELYON | 16GB |
| Dead by Daylight | 8GB |
ゲーミングPCのメモリ増設方法

ゲーミングPCのメモリ交換や増設は、パソコン作業の中でも作業しやすい部類に入ります。
基本的にマザーボードに取り付けるだけで、挿し込み方さえ間違えなければ問題なく増設できます。まずは、メモリを増設する前に準備しましょう。
ゲーミングPCのメモリ増設の事前準備
メモリ増設前には、次のことを確認しましょう。
- 空きスロットの確認
- パソコンに搭載できるメモリの最大容量を確認
- 必要なメモリ容量を確認・決定
まずは、ゲーミングPCにメモリの空きスロットがあることを確認しましょう。空きスロットがない場合は、メモリを取り外し交換することになるため、必要なメモリ容量が変わる可能性があります。
さらに使用しているパソコンの説明書などで、搭載できるパソコンの最大メモリ容量を確認しましょう。例えば、最大メモリ容量が8GBと記載されているゲーミングPCに、16GBのメモリを搭載してしまうとうまく動作しない可能性があります。
最後にプレイしたいゲームや用途によって、必要な容量を決定しましょう。
ゲーミングPCのメモリ増設の手順
メモリ増設は、下記の手順に従い行ってください。
メモリはホコリや水分、静電気に弱いパーツです。作業する前には手を洗い、水分をしっかりとふき取り、金属部分に触れ静電気を除去してから作業しましょう。
- パソコンの電源を落とす
- ケーブル類を全て抜いて、5分程度待つ
- PCケースを空けメモリスロットの場所を確認する
- メモリスロットの周りのケーブル類を慎重に抜く
- メモリの両側にある固定ピンを開く
- 切れ込みのある側に触れないようにメモリを持ち、メモリ側の切れ込みとスロット側の差し込みが合うようにメモリを差し込む
- メモリをしっかりと挿し込むとパチンと音がしスロット両側のピンが跳ね上がる
- メモリがささっていることを確認したら、取り外したケーブル類を元に戻す
- PCケースを閉じ、ケーブル類を差し込む
- パソコンが正しく起動することを確認
- 「タスクマネージャー」で容量が増えていることを確認する
メモリ増設は、比較的簡単な作業ですが、静電気に触れると故障の原因になるため、静電気には十分に注意しましょう。
メモリ増設の注意点

メモリの増設作業は難しいものではありません。しかし、パソコンの知識が全くない場合は難しいと感じることもあり、失敗するとブルースクリーンになったり、パソコンがフリーズするリスクもあります。
メモリ増設する際には、次の点に注意しましょう。
- メーカー保証の対象外になる
- メモリを増設できないゲーミングPCもある
- メモリを増設してもCPUやグラボの性能が低いと無意味
順番に見ていきましょう。
メーカー保証の対象外になる
まず、PCケースのふたを開けて、パーツ交換や増設をするとメーカーの保証対象外となります。
たとえメーカー保証の対象期間内であったとしても、メモリ増設や交換は改造行為に当たるため、メーカー保証の対象外となる可能性が高いです。
例えば、メモリをマザーボードに差し込む際にマザーボードを傷つけてしまうと、パソコンが全く動かなくなる可能性もあります。
パソコンの故障などのトラブルを回避したい方は、自分でメモリを増設するのはやめて、最初からメモリ容量の多いパソコンに買い替えましょう。
メモリを増設できないゲーミングPCもある
メモリの空きスロットがない場合や、メモリが基盤に半田付けされ固定されている場合もメモリを増設できません。
特ゲーミングノートPCでは、カスタマイズを前提としていないものも多く、メモリを増設できないこともあります。
事前に手持ちのゲーミングPCが、メモリ増設できることを確認しましょう。
メモリを増設してもCPUやグラボの性能が低いと無意味
たとえ、メモリを増設しても、ゲーム環境が向上しないこともあります。
例えば、ゲームプレイ中にメモリ容量を圧迫していない場合は、メモリ不足ではないためメモリを交換しても環境の向上は見込めません。メモリの空き容量を確認し、使用率が80%を超えるような場合は増設を検討しましょう。
8GBのメモリを16GBにすれば、2倍の処理速度になるかと言えばそうではなく、十分なメモリがある場合の処理速度はCPUやグラボのスペックに依存します。
メモリ容量を増設しても、CPUやグラボの性能が低い場合は、大きくなったメモリを活かし切れず、無駄になる可能性が高いです。
ゲーミングPCのグラボの必要性については、下記記事でも詳しく解説しています。
メモリが増設できない場合はゲーミングPCを買い替え

メモリを増設できない場合や、CPUやグラボのスペックが原因でゲームをヌルヌルとプレイできない場合は、ゲーミングPCの買い替えも検討しましょう。
最新のゲームは、メモリだけでなくCPUやグラボの推奨スペックもどんどん高くなっています。そのため、メモリを増設するだけでは、新しいゲームに対応できない場合もあります。
メモリ増設は難しい作業ではありませんが、故障のリスクや保証が切れる問題もあります。作業に自信がない場合は、新しいゲーミングPCの購入を検討しましょう。
パソコンを買い替えたら、ゲーミングPCの処分が必要です。ゲーミングPCは、家電量販店では処分してもらえなかったり、大きすぎて自治体のリサイクルボックスに入らないこともあります。また、データ消去も大変です。
パソコンを処分するなら、無料で処分できるパソコン処分.comを利用しましょう。
24時間365日、いつでもパソコンを段ボール箱に詰めて送るだけで処分できます。事前連絡不要のため、面倒な手続きは一切必要ありません。
データ消去は専門の知識を持ったスタッフが無料で対応してくれるため、手間も費用もかかりません。
まとめ:ゲーミングPCのメモリは重要!おすすめ容量は16GB

ゲーミングPCのメモリは、快適に使用するために重要です。ゲーミングPCを選ぶ際は、CPUやグラボの性能に目が行きがちですが、メモリにも着目しましょう。
一般的なユーザーであれば、メモリ容量は16GBで十分です。動画配信や編集を行う場合は、32GBもおすすめです。
メモリ不足になると、ゲームがインストールできなかったり、カクついたりと不具合が起こり、最悪の場合はデータがクラッシュすることもあります。
メモリ不足になった場合はメモリの増設もできますが、故障のリスクもあります。メーカー保証もなくなるため自信がない場合は、最初から必要なメモリを搭載したゲーミングPCに買い替えましょう。
パソコンを買い替えた際には、古いパソコンは無料で利用できるパソコン処分.comで処分がおすすめです。