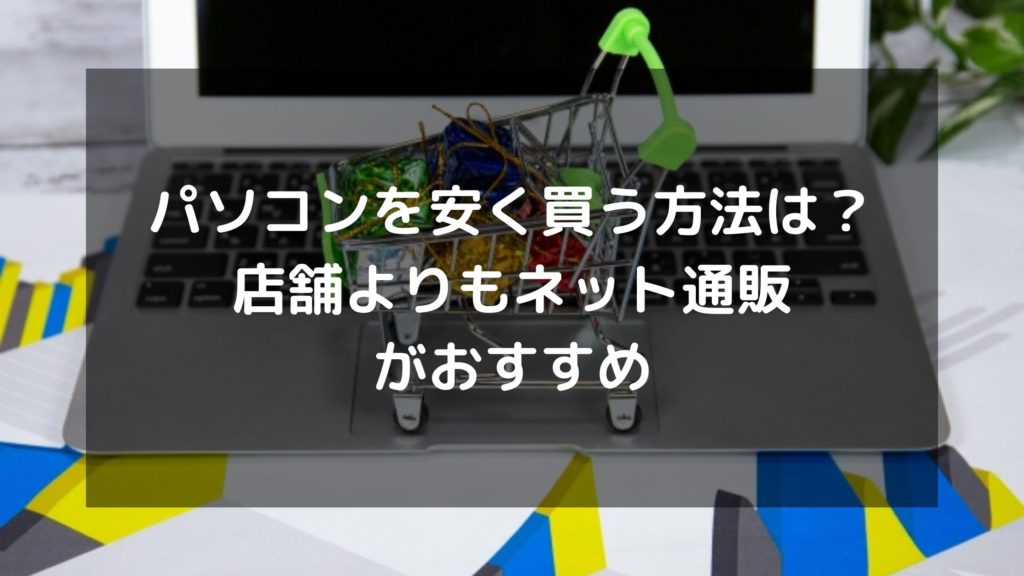ゲーミングPCは動画編集に使える?違いやおすすめスペックを解説

ゲーミングPCがあれば動画配信もできます。ゲーミングPCで動画編集をすれば、ゲーム配信ができるメリットがあります。この記事では、ゲーミングPCと動画配信用PCの違いや必要なスペックについて解説します。
PCゲームをプレイする方の中には、ゲームをプレイするだけでなく、ゲーム実況などの動画配信もしたい、プレイの切り抜きクリップをしたいなどゲーミングPCで動画編集をしたい人も増えています。
ゲーミングPCを持っていれば、動画編集もしたいと思いますよね。基本的にゲーミングPCで動画編集はできますが、スペックなどの注意点もあります。
この記事では、ゲーミングPCで動画編集する場合のおすすめのスペックや、動画編集用PCとの違いなどを解説します。
動画編集もできるゲーミングPCを探している方は、ぜひ参考にしてください。
【この記事でわかること】
- 動画編集用PCとゲーミングPCの違いはGPUの性能
- 動画編集に最適なスペック
- 動画編集用おすすめソフト3選
- ゲーミングPCで動画編集するメリットと注意点
目次
ゲーミングPCは動画編集に使える?

ゲーミングPCは、基本的にスペックが高く、以下のような動画編集が十分できます。
- ゲームの実況動画
- ゲームのクリップ作成
- モンタージュ動画の編集
これらは、ゲームをプレイしながらプレイ動画を録画し編集する方法です。ゲームプレイに特化したゲーミングPCであれば、このような動画編集も問題ありません。動画編集用に、別のパソコンを購入するよりも、コストがかからないこともメリットです。
ゲーミングPCと動画編集用PCとの違い
ゲーミングPCと動画編集用PCは、基本的にハイスペックで高画質の映像の処理が必要な点では共通しています。
ゲーミングPCと動画編集用PCの違いは、GPUが絶対に必要かどうかという点です。
ゲーミングPCは、グラボを必ず搭載しており、最も重要なパーツといっても過言ではありません。対して、動画編集用のパソコンはCPUが最も重要なパーツです。
ゲーミングPCはGPUを搭載していなければ、まともにゲームをプレイできませんが、動画編集用のパソコンは、必ずしもGPUが必要ではありません。
基本的にゲーミングPCは、GPUもCPUも性能が高く動画編集もこなせるパーツ構成です。しかし、動画編集用のパソコンは、GPUを搭載していない機種の場合はゲームをプレイできません。
ゲーミングPCと動画編集用PCの性能差は少ない
ゲーミングPCと動画編集用のパソコンの性能には、大きな違いはありません。
ゲーミングPCと動画編集用のPCでは、搭載されているGPUに違いがあります。GPUにはゲームプレイに最適化したものと動画編集に最適化したものがあり、動画編集用のGPUでもゲームはできますがゲーム用と比べるとパフォーマンスが落ちます。
反対にゲーム用のGPUで動画編集すると、できないことはないが少しパフォーマンスが落ちるイメージです。
かつては、プロクリエイターにとって動画編集用のGPUは絶対に「Quadro」というほど、ゲーミングPCの「GeForce」と違いが大きいものでした。しかし、最近ではこの性能差は埋まりつつあり、「GeForce」でも色彩豊かで奥深いカラーリングが可能となっています。
動画編集に最適なゲーミングPCのスペック

ゲーミングPCで動画編集する場合には、必要なスペックがあります。
ゲーミングPCで動画編集もしたい場合は、次の5つのパーツに注目しましょう。
- CPUは最新世代を選ぶ
- グラボの性能で動画編集にかかる時間が変わる
- メモリ容量は16GB以上
- ストレージ容量は多めがおすすめ
- PCケース
それぞれ、詳しく解説します。
CPUは最新世代を選ぶ
動画編集用のPCを選ぶ際に、最も重要となるのがCPUです。CPUは、IntelとAMDの2種類があり、パソコンの演算処理をするパーツです。
CPUのスペックによって、編集にかかる時間が違います。動画編集にはエンコードの作業が必要です。使用するソフトや、動画の素材や時間、加工方法などによって編集時間はかなり異なりますが、CPUのスペックが高いほど、エンコードにかかる時間は短縮します。
CPUは世代が新しい方が、スペックも高くなります。本格的な動画編集をしたい場合のおすすめは、IntelならCore i 7、AMDならRyzen7以上のスペックです。費用を抑えたい場合は、Core i 5、Ryzen5を選ぶといいでしょう。
YouTubeにアップする動画を編集する程度であれば、Core i 5、Ryzen5シリーズでも、性能としては問題ありません。動画編集もしたい場合は、最新世代のCPUを選びましょう。
グラボの性能で動画編集にかかる時間が変わる
グラボとは、GPUを搭載した基板です。グラボのスペックも、動画編集の時間に大きくかかわり、GPUのスペックが高いほどエンコードにかかる時間が短くなります。
グラボのスペックが高ければゲームがヌルヌルと動くようになり、動画編集ではレンダリングやプレビューなどの編集途中の作業確認も快適です。ゲーミングPCで動画編集をする場合は、GeForce RTXシリーズのGPUがおすすめです。
ただしエンコードなどの処理に時間はかかりますが、グラボのスペックが低くても動画編集はできます。そのため、グラボの性能にこだわるのは、動画編集の時間を短縮したい、4Kなど高解像度の動画を編集したい、高解像度のゲームをプレイしたい場合などです。
グラボは基本的に価格の高いパーツのため、用途に合わせて選びましょう。
グラボの必要性に関しては、下記記事でも詳しく紹介しています。
メモリは16GB以上
ゲーミングPCで動画編集するなら、16GB以上のメモリがおすすめです。
多くのゲームソフトタイトルでは、8~16GBのメモリを推奨していますが、動画編集用のパソコンでは扱うデータ容量が大きく、主な動画編集ソフトでは16~32GBのメモリ容量を推奨されています。
エントリーモデルのゲーミングPCでは、メモリが8GBのものもあるため、メモリ容量には注意しましょう。
ただし、ゲームをプレイする、ゲーム画面を録画する、ブラウザで調べものをする、チャットをするなど複数の作業を同時に行う場合は、さらに多めのメモリがおすすめです。
メモリ容量不足になると、パソコンがフリーズする、ゲームがプレイできなくなる、動画編集の処理が遅れるなどの不具合が起こる可能性があります。メモリは後から増設も可能なため、16~32GBを搭載したゲーミングPCを購入し、必要な場合に増設する方法も1つです。
4Kなど高解像度の動画を編集する場合などは、メモリ容量を大容量搭載するのがおすすめです。
ゲーミングPCのメモリ容量に関しては、下記記事でも詳しく紹介しています。
ゲーミングPCに必要なメモリ容量は?増設方法やメリットも解説>>
ストレージ容量は多めがおすすめ
ストレージとはパソコンの記憶領域で、SSDとHDDの2種類です。動画編集する場合は、データや動画サイズが大きいため、大容量のストレージがおすすめです。
ゲーミングPCで動画編集するなら、ストレージはSSDを選びましょう。ゲームだけを楽しむのであればストレージは500GBでも問題ありませんが、動画編集を行う場合はもっと容量の大きなストレージが必要です。
SSDは価格が高いため、可能であれば、HDDとSSDを両方搭載するのもおすすめです。HDDに動画を保存し、データ読み込み速度の速いSSDを読み込みに使うなど使い分けると、作業にかかる負担も軽減できます。
ストレージを分けることでデータ消失のリスクも減り、費用も抑えられるためおすすめです。
パソコンのストレージに関しては、下記記事でも詳しく紹介しています。
パソコンのストレージとは?空き容量の確認方法や増やす方法を解説>>
PCケースは大型を選ぶ
ゲーミングPCと動画編集用PCでは、パソコンケースも異なります。
ゲーミングPCは機能性よりもデザイン重視で、PCケースの側面が透明になっていたり、LEDが光ったりします。しかし、ゲーミングPCで動画編集もしたい場合は、デザイン性よりも機能性を重視して選びましょう。
動画編集はパソコンにかかる負担も大きいため、大型のファンが搭載されていることも多く、その分PCケースも大型で、冷却効果を高めるために通気口も多いです。
簡単な動画編集をするだけなら、ゲーミング用のPCケースでも問題ありませんが、4K動画の編集などをする予定の場合、大型で機能性の高いPCケースが安定して使えるでしょう。
ゲーミングPCで使えるおすすめ動画編集ソフト

動画編集ソフトは、無料のものから有料のものまで、いろいろ種類があります。動画編集ソフトを選ぶ際には、使用するパソコンのOSと対応するフォーマットを必ず確認しましょう。
無料の動画編集ソフトであれば、GPUのスペックが低い場合でも問題ありません。
動画編集ソフトには、必要なシステム構成があり、パソコンが対応スペック以下の場合は使用できません。対応フォーマットとは、例えばYouTubeに動画を上げる場合はMP4、MPEG、AVIなどに対応していれば問題ありません。
また、自分が求めている動画編集の機能が、ソフトについていることも確認する必要があります。例えば、テロップを入れる、音楽を挿入する、動画を切り取るなど、動画編集ソフトで何ができるのかを確認して選びましょう。
ゲーミングPCで使用できるおすすめの動画編集ソフトは、以下の3つです。
- PowerDirector
- Bandicam
- ShadowPlay
ゲーム配信や画面キャプチャーなど、幅広い用途で使用でき、初心者でも使用しやすいソフトを選びましたので、参考にしてください。
「PowerDirector」は幅広いユーザーにおすすめ
動画編集ソフトの中でも、一般的なユーザーに人気の高いソフトです。
わかりやすい操作性で、多機能で高度な編集も可能です。公式マニュアルが見やすく、手順が画像つきで解説されているため、使い方も簡単に把握できます。
初心者向きのソフトですが、あらゆる編集ができ、プロ寄りの高度な編集も可能です。
30日間の無料体験版があるため、実際の使用感を確認してから購入できます。公式サイトでセールされていることもあり、安く購入できることもあります。
「Bandicam」は簡単に画面キャプチャーできる
次に紹介するのは、ゲーム実況用のソフトとして定番中の定番であるBandicamです。
初心者にも使いやすいため、はじめてのゲーム実況動画を作成する場合にもおすすめです。アップデートが継続的に行われており、便利な機能が豊富で、動画編集の中級者~上級者も満足できるソフトです。
録画時間10分で、画面にロゴが入りますが、無料版もあります。
「ShadowPlay」はGeForceのGPUのゲーミングPCにおすすめ
ShadowPlayは、他の動画編集ソフトに比べて軽く、パソコンにかかる負荷が低いことが特徴です。GeForce Experienceに搭載されている機能で、無料で利用できます。
ShadowPlayは、ゲームの録画や配信ができます。ゲームを起動すると、AltキーとF9キーを押すだけでゲームを録画できます。
約20分間のバックグラウンド録画機能もあり、ゲーム音とマイク音を分けて録画もできます。GeForceのGPUを搭載したゲーミングPCを使用している場合は、GeForce Experienceをインストールして、とりあえず利用するのもおすすめです。
ゲーミングPCで動画編集するメリット

ゲーミングPCでも、動画編集は十分できます。
あえて動画編集用のPCを購入しないで、ゲーミングPCで動画編集をするメリットは、以下の3つです。
- ゲームの動画編集がしやすい
- ゲーム配信も楽しめる
- コストがかからない
それぞれのメリットを、詳しく見ていきましょう。
ゲームの動画編集がしやすい
ゲーミングPCで動画編集すると、ゲーム系の動画が編集しやすいメリットがあります。
動画編集には、必ずしもGPUが必要ではないため、動画編集用のPCにはGPUが搭載していない機種もあります。その場合は、ゲーミングPCでゲームをプレイし画面録画し動画編集は。動画編集用のパソコンで行うと、作業を分ける必要があります。
ゲーミングPCの場合は、ゲームに最適化されたGPUを搭載しているため、ゲームプレイ、画面録画、動画編集までが1台のPCで完結します。
そのため、複雑なケーブル配線や余計なスペースも不要です。
ゲーム配信も楽しめる
動画編集用PCでは、GPUが搭載していない機種もあり、そもそもゲームをプレイできないことがあります。また、動画編集に特化したGPUを搭載している場合は、ゲームの画面がカクつく、フレームレートが落ち込むなど、快適にゲーム配信できない可能性もあります。
ゲーミングPCを動画編集に使用すると、快適にゲームがプレイできるため、ゲーム配信も快適です。ゲームの快適性を求めつつ、動画編集もしたい場合は、ゲーミングPCでの動画編集がおすすめです。
コストがかからない
ゲーミングPC1台で動画編集も行えば、動画編集用のパソコンを別で用意する必要がないため、無駄なコストがかかりません。
できるだけ費用をかけず、快適にゲームをプレイし、動画編集も行いたい場合は、ゲーミングPCで動画編集を行いましょう。
ゲーミングPCで動画編集する注意点

ゲーミングPCでは快適にゲームをプレイしつつ動画編集ができますが、注意点もあります。
ゲーミングPCで動画編集する際の注意点は、以下の2つです。
- 使用しているOS
- メモリとストレージ容量
特に、動画編集をメインとするプロクリエイターにとっては、問題となる可能性もあります。2つの注意点を、順番に見ていきましょう。
使用しているOS
ゲーミングPCのOSは、ほとんどがWindowsです。
例えば、PCゲームを幅広く取り扱っているSteamには、Windowsに対応したゲームが多く、MacOSは非対応のゲームも多くあります。
しかしながら、動画編集ソフトの中には、MacOSだけに対応した「iMovie」や「Final cut Pro」などのソフトもあります。クリエイターの場合は、作業性の良さからMacOSを使用している人も多いです。
Windows向けの動画編集ソフトも増えつつありますが、非対応のものも多いため、ゲーミングPCで動画編集を行う場合は、ソフトなどの対応スペックを確認しましょう。
メモリとストレージ容量
ゲーミングPCも動画編集用PCも基本的にスペックが高いのですが、メモリとストレージの容量には注意が必要です。
ゲーミングPCはメモリ8GBでも、ゲームプレイができるためエントリーモデルの場合は、8GBを搭載しているものもあります。またストレージ容量も、500GB程度のものもあります。
動画編集する場合は、メモリやストレージ容量は大容量がおすすめです。メモリは16GB以上、ストレージは1TB程度がおすすめです。さらにストレージに関しては、SSDとHDDを両方搭載していれば、データを分けて保存もできるため、データ消失のリスクも減ります。
ゲーミングPCで動画編集したい場合は、メモリとストレージ容量を確認しましょう。
まとめ:ゲーミングPCで動画編集はできる!GPUの違いに注意しよう

ゲーミングPCで動画編集はできます。ゲーミングPCと動画編集用のPCの違いは、GPUの性能です。
動画編集にGPUは絶対に必要ではないため、動画編集用のPCには、GPUが搭載していない可能性もあります。そのため、ゲーミングPCでは、ゲームと動画編集ができますが、動画編集用のPCでは、ゲームをプレイできないことがあります。
ゲーミングPCで動画編集もできれば、新しいパソコンを購入する必要もなく、ゲーム配信も快適です。ただし、動画編集用ソフトはMacOS向けのものも多いため、Windowsが多いゲーミングPCでは注意が必要です。
ゲーミングPCで動画編集する場合は、メモリやストレージは大容量がおすすめです。メモリやストレージの容量が少ない場合は増設もできますが、難しい場合はパソコンの買い替えも検討しましょう。
パソコンを買い替えた際には、古いパソコンはパソコン処分.comで処分しましょう。24時間365日、事前連絡不要で、いつでもパソコンを段ボール箱に詰めて送るだけで処分できます。データ消去は専門の知識を持ったスタッフが対応してくれるため、事前に面倒な作業は一切ありません。簡単にいつでも利用できることがパソコン処分.comのメリットです