パソコンのグラボ(グラフィックボード)とは?役割などを簡単に解説

グラボ(グラフィックボード)とは、GPUを搭載した基板のこと。パソコンに必須のパーツではありませんが、高画質な映像を楽しむためには必須です。この記事では、グラボの役割や見方などをできるだけ簡単に解説します。
高画質なオンラインゲームを楽しみたい
動画編集を快適に行いたい
といったときに必要になるのが、グラボ(グラフィックボード)です。
この記事では、グラボって何?グラボは必要なの?という方のために、グラボの役割や型番の見方などをできるだけ簡単に解説します。
グラボがあれば、高度な処理が必要な作業も一気に快適になります。ぜひ、グラボの役割や見方を覚えて、自分に合ったグラボを見つけてください。
【この記事でわかること】
- グラボの役割
- 自分のパソコンに搭載されたグラボの確認方法
- グラボの型番の見方
- グラボのメーカー
- グラボが必要なとき
- グラボの故障は買い替えがおすすめ
目次
パソコンのグラボとは?

グラボとは「グラフィックボード」のことで、GPUが搭載された基板のことです。
画面出力や動画再生などの役割を担うデバイスで、「グラフィックカード」、「ビデオカード」と呼ばれることもあります。
グラボの役割
最近のCPUにはグラフィック機能を備えていることが多く、マザーボードにもHDMI端子などの出力端子がついているため、グラボがなくても画像や映像を映し出せます。
動画再生や簡単な映像編集であれば、パソコンに標準搭載されたグラフィック機能で十分ですが、高画質な画像や映像を映し出すためには、独立したグラボが必要です。
独立したグラボが搭載されたパソコンであれば、高画質のゲームや映像編集などでも、きれいでなめらかな映像を楽しめます。
また、4Kディスプレイや複数ディスプレイに同時出力する場合もグラボが必要になる場合があります。
グラボには出力端子がついているのでパソコンの出力端子が足りない場合や出力端子がない場合は、グラボの導入を検討しましょう。
グラボのメモリ
グラボのメモリとは、グラボに搭載されたグラフィック処理のためのメモリです。
パソコンのメインメモリとは役割が異なり、ゲームプレイや映像の処理などを行う場合に一時的に映像処理データを保存しておく場所です。
グラボのメモリ容量が大きいほど、一時的に保存できる映像処理データが多くなりスペックが高いグラボとなります。
グラボのメモリは、後から増設できません。メモリ容量を増設したい場合は、グラボごと交換する必要があります。グラボを選ぶ際には、メモリ容量を確認しましょう。
オンボードグラフィックとグラフィックボードの違い
オンボードグラフィックとは、マザーボードやCPU、チップセットなどにGPUを載せることで、グラボを使わずに画像や映像を映し出せる機能のことです。
オンボードグラフィックを簡単にいうと、GPUの機能をマザーボードに直接搭載したり、CPUやチップセットに内蔵したGPUのことです。
オンボードグラフィックは、グラボと比較すると映像出力するスペックが劣りますが、省スペースで価格を抑えられるメリットがあります。
パソコンの用途がWeb検索やメールのやり取り、文書作成などが中心の場合、グラボが搭載されたパソコンはオーバースペックになります。
そのため、軽量化や省電力化が重要な場合は、グラボ搭載よりもオンボードのパソコンを選択したほうがよいと言えます。
パソコンの用途が高画質のオンラインゲームや三次元の設計ソフトなど高いグラフィック性能が必要なソフトを扱う場合は、グラボ搭載のパソコンを選ぶといいでしょう。
GPUとグラフィックボードの違い
GPUとグラフィックボードは、CPUとマザーボードの関係に似ています。
マザーボードとは、多くのパソコンのパーツが接続されている電子基板のことで、CPUはマザーボードに搭載されています。
グラフィックボードには、画像や映像をモニターに映し出すためのパーツが接続されており、GPUはグラフィックボードに搭載されています。
CPUは演算と制御の役割があり、GPUはグラフィックを処理する役割があります。GPUは半導体チップで、グラフィックボードはGPUが搭載された電子基板のことです。
補助電源なしのグラボ
そもそもグラボはマザーボードから電源を供給されているため、補助電源は必要ありません。
しかし、グラボは製品によってはかなり消費電力が高く、余分にピンを差して直に電源ユニットから電源を取る「補助電源」が必要な製品があります。
補助電源を使うことで、消費電力の高いグラボでも電力切れを起こさず、安心してグラボを使うことができます。
補助電源なしのグラボは、あえてスペックを落とし省電力にすることで、補助電源がなくても正常に動作します。
補助電源なしのグラボは、コンパクトで消費電力を抑えたグラボが使いたい方におすすめです。
グラボの確認方法
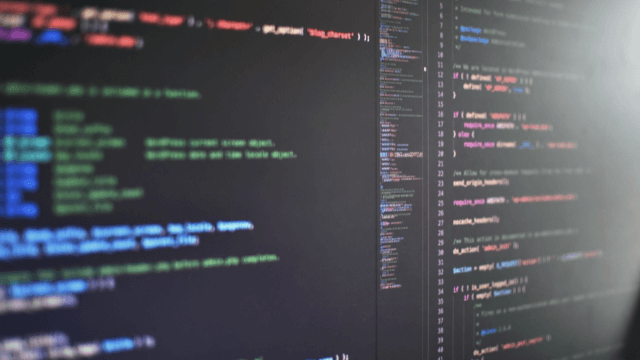
自分のパソコンに搭載されているグラボは、簡単に確認できます。
自分のパソコンに使用されているグラボを確認すると、使用したいソフトやゲームの推奨グラフィックボードのスペックが足りているかなどを確認できます。
ここでは、Windows10の場合のグラボの確認方法を2つ紹介します。
- タスクマネージャーを使う方法
- DirectX診断ツールを使う方法
順番に解説します。
タスクマネージャーを使う方法
グラボは、パソコンのタスクマネージャーから次の手順で確認可能です。
- デスクトップウィンドウ下部のタスクバーの空白部分で右クリック
- 表示されるショートカットメニューから「タスクマネージャー」をクリック
- タスクマネージャーが簡易表示の場合は「詳細」をクリック
- タスクマネージャーの「パフォーマンス」タブをクリック
- 表示されたウィンドウの右上にグラフィックボードの名前が表示される
「DirectX診断ツール」を使う方法
DirectX診断ツールとは、Windowsに搭載されている機能です。
DirectXとは、ゲームや音楽、映像などのマルチメディア関連の処理をより高速に使用できるようにWindowsが組み込んでいるアプリケーション群のこと。
これらのアプリのスペックを確認したり、かかわるデバイスが正しく動作していることを確認したりします。
DirectX診断ツールでグラボを確認する手順は以下の通りです。
- 画面左下「Windows」マークを右クリック
- 「検索」をクリック
- 検索窓に「dxdiag」と入力
- DirectX診断ツールを起動させ、「ディスプレイ」のタブをクリック
- デバイスの名前に記載されているグラフィックボード名を確認
画像のパソコンのグラボは、「AMD Radeon Graphics Processor」ということがわかります。
グラボの型番の見方

グラボの型番とは、グラフィックボードに搭載しているGPUの用途や世代、グレードを表しています。
型番「NVIDIA GeForce RTX 20 60 SUPER」を例にすると、それぞれの数字には次の意味があります。
| メーカー名 | NVIDIA GeForce RTX 20 60 SUPER |
| シリーズ名 | NVIDIA GeForce RTX 20 60 SUPER |
| 性能 | RTX 20 60 SUPER |
| 世代 | RTX 20 60 SUPER |
| グレード | RTX 20 60 SUPER |
| 接尾語 | RTX 20 60 SUPER |
それぞれ解説します。
メーカー名
型番の最初の部分には、メーカー名が記載されています。例の場合は、「NVIDIA」というメーカーのGPUということになります。
GPUメーカーはNVIDIAのほかに、「AMD」があります。
シリーズ名
型番のメーカー名の次には、シリーズ名が記載されています。
NVIDIAの「GeForce」シリーズはゲーム用のGPUです。NVIDIAの別シリーズ「Quadro」はCADや動画編集用のGPUで、主にクリエイター向けと言われています。
そのため、ゲームプレイを目的にグラボを選ぶ場合は、GeForceを選ぶのがよいことになります。
性能
シリーズ名の次に記載されているアルファベットは、GPUの性能を表しています。
NVIDIAの場合
| RTX | NVDIAの最新機能 |
| GTX、GTS | コスパの良いモデル |
| GT、GS | 一部の機能を抑えたローエンドモデル |
表の上から順番に最新機種で高性能になり、表の一番下の「GS」がもっとも古く性能も低いモデルになります。
世代
NVIDIAのGPUの現在の世代は1~20で、20が最新機種です。
グレード
数字が大きいほどグレードが高く、NVIDIAの場合、最上位のウルトラハイエンドの90からエントリーモデルの10までの型番が振り分けられています。
この数字が70以上ならハイエンドと呼ばれる高性能なグラボ、50以上60以下がミドルエンドと呼ばれるシリーズ中標準的な性能のグラボ、40以下はローエンドと呼ばれ、価格も安く性能が低いグラボです。
接尾語
NVIDIAのGPUには、グレードの次にアルファベットがついていることがあります。
接尾語がついているものは、接尾語がない無印グラボの後継機種で、性能も高いという意味があります。
| Ti | 2つのグレードの中間 |
| SUPER | 価格が抑えめで性能が向上したモデル |
グラボのメーカー

グラボはたくさんの種類がありますが、メーカーは大きく分けて2種類です。
グラボに乗っているGPUの種類によって分かれますが、このGPUを製造しているメーカーはNVDIAとAMDの2社だけです。
2社のメーカーの違いを簡単に解説します。
NVIDIA社
NVIDIA社はアメリカのメーカーで、現在最も普及している「GeForce」を開発しています。廉価版から高性能なものまで幅広い扱いがあり、2D・3Dグラフィックはともに安定しています。
ゲーム用GPUといえばGeForceというほど、ゲームの分野では高いシェア率を誇り、不具合も少ないことが特徴です。高いシェア率から、万が一不具合が起こった場合でも質問がしやすいこともメリットです。
最近は、映像や動画に定評のあるAMD「Radeon」にも負けない製品で万能なGPUであるといえます。
AMD社
AMD社もアメリカのメーカーで、GPU「Radeon」を開発しています。
かつては映像や画像の性能は「GeForce」よりも上でしたが、現在ではほとんど差がなくなっています。
3D性能は「GeForce」よりも低いといわれていましたが、現在はほとんど差がありません。
「GeForce」と同等のGPUを低価格で購入できることが特徴です。シェア率では、「GeForce」よりも低いのですが、低価格でグラボを購入したい場合は検討しましょう。
グラボが必要なときは?
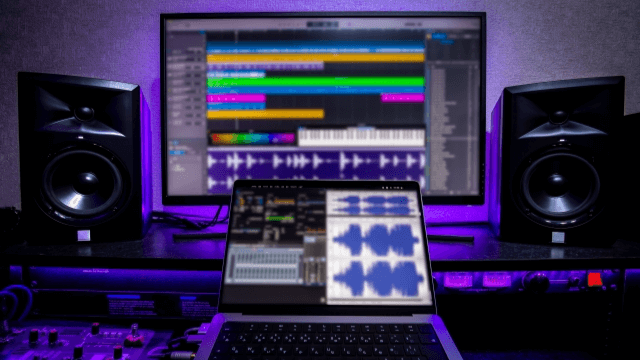
パソコンにはグラボがなくても、オンボードグラフィックにより映像を映し出すことができます。そのため、グラボがなぜ必要なのかわかりにくいかもしれません。
しかし、オンボードグラフィックは性能が低いため快適に作業できない場合があります。
特に次の用途ではグラボが必要です。
- 高画質で3Dゲームがしたい
- VRを楽しみたい
- 画像・動画編集をサクサクこなしたい
- 快適にゲーム配信したい
- 3画面以上のディスプレイで作業したい
- 仮想通貨のマイニングをしたい
順番に見ていきましょう。
高画質で3Dゲームがしたい
3Dゲームを楽しむのであれば、グラボは必須です。グラボを搭載していないパソコンの場合、軽めの3Dゲームならなんとか遊べる程度です。
古いパソコンでは、3Dゲームをプレイすると画面が何度も止まるなど、十分に楽しめません。リアルな3Dゲームになると、高い処理能力が必要なためグラボなしではまともにプレイもできません。
グラボを使用すれば、高画質の3Dゲームも快適に動作します。さらに、グラボの性能によって画質にも差が出ます。
より高画質でリアルに3Dゲームを楽しみたい場合は、よりハイスペックなGPUを搭載したグラボが必要です。
VRを楽しみたい
VRゲームは360度の描写が常に行われるため、ハイスペックなグラボが必要です。
VRは使用するヘッドセットによって、必要なグラボのスペックが変わります。VRのためにグラボを購入する場合は、必要なスペックを確認しましょう。
画像・動画編集をサクサクこなしたい
パソコンでイラストを描いたり、動画を編集したりする場合もグラボが必要です。3DCADで製図をする場合、細かい描写が必要になるため、高い処理能力があるグラボが必須です。
動画編集にもグラボがあれば快適です。動画編集の場合は、グラボがなくても作業できるため、グラボが必須ではありません。
しかし、動画編集で映像効果をつけるときにはパソコン内部で大量の演算が行われており、グラボがあることで高速な処理が可能になります。
そのため、グラボがあればサクサクと快適に動画編集できます。
ゲーム配信したい
ゲーム配信は、通常の動画配信よりも求められるパソコンのスペックが非常に高くなります。
ゲーム配信は、ゲームの録画、録画後の動画編集、またはリアルタイムの動画配信など、パソコンにかかる負荷が非常に高いです。
グラボを搭載したパソコンは性能や安定性に優れており、重い作業をする場面で最適です。
そもそも高画質のゲームはグラボがないと快適にプレイできません。そのため、グラボを搭載していないパソコンではゲーム配信に支障が出る可能性もあります。
通常のゲームプレイよりも負荷がかかるゲーム配信は、通常のゲームプレイよりも高性能のグラボが必要です。
3画面以上のディスプレイで作業したい
3画面以上を同時に動かしたい場合は、グラボが必要です。オンボードグラフィックでは、2画面までしか出力できません。
画面分割では、画面が小さいため見づらいこともあります。複数のディスプレイに映像を写し出せれば、大きな画面で複数の作業を同時にこなせます。
マルチディスプレイのためには高性能なグラボは不要のため、エントリーモデルを購入するのもおすすめです。
仮想通貨のマイニングをしたい
仮想通貨のマイニングにもグラボが必要です。
マイニングとは採掘の意味で、仮想通貨の新しいブロックを生成するための承認作業のことです。マイニングの作業には膨大な計算量が求められ、高度な演算処理が得意なGPUが必要です。
GPUマイニングでは仮想通貨の種類とGPUの相性が重要なため、それぞれにあったGPUを選ぶ必要があります。
マイニングの収益はグラボで決まるとも言えるため、最適なグラボを選びましょう。
グラボが必要なゲームやソフト

グラボが必要になるのは、3Dゲームや3DG、画像編集、動画編集など高度な映像を必要とする作業をする場合です。
例えば、高画質な3Dゲームソフトをプレイする場合、グラボがないと快適に動作しない可能性があります。
グラボが必要なソフトの例としては、次のようなものがあります。
- マインクラフト「影MOD」
- ファイナルファンタジー15
- PUPG
- フォートナイト
- バトルフィールド5
- Apex Legends
- MHWI
- ウマ娘
- 原神
- BIOHAZARD RE:3
これらのソフトは、グラボの推奨スペックが公式サイトに公開されています。
グラボが必要なゲームをプレイしたい場合は、推奨スペックを確認してから購入しましょう。
グラボは増設可能?

グラボは、手持ちのパソコンに増設できます。
ただし、グラボを増設する前には手持ちのパソコンの次の点を確認しましょう。
| 増設するスロット | グラボを固定するための専用端子。通常cデスクトップパソコンには端子が1つはある。 |
| 電源の容量 | グラボは消費電力が大きく、パソコンの電源の容量が不足している場合は正常に動作しない |
| 補助電源コネクタ | グラボは補助電源が必要なものも多いため補助電源コネクタのピンの数などを確認する |
ちなみにノートパソコンはグラボの増設ができない機種が多いです。外付けのグラボを使う方法もありますが、対応しているノートパソコンでなければ増設できません。
グラボの増設は、パソコンを開けてケーブル類をすべて抜き、慎重に作業する必要があります。ドライバーのインストールなども必要なため、ある程度の専門的な知識や技術も必要です。
自分でグラボの増設が難しい場合は、専門の業者へ依頼したり、グラボ搭載のハイスペックなパソコンへの買い替えたりがおすすめです。
グラボに不具合が起こった場合は?

グラボが故障した場合は次のような症状が現れます。
- 映像が映らなくなり画面が黒くなる
- 画面にノイズや乱れが生じる
- マウス操作に対するモニターの反応が悪くなる
- パソコンが起動しない
- 再起動を繰り返す、フリーズする
- スリープモードから起動しない
以上の症状がある場合は、グラボを取り外して起動する、別のグラボを取り付けて起動するなどで、グラボの故障を判断できます。
また、デバイスマネージャーでグラボのエラーを確認できます。
【デバイスマネージャーでグラボのエラーを確認する手順】
- 「スタート」から「コントロールパネル」を選択
- 「システムとセキュリティ」を選択
- 「システム」から「デバイスマネージャー」を開く
- 「デバイスマネージャー」の一覧の「ディスプレイアダプター」から故障が疑われるグラボを選択
- グラボのプロパティ画面で「デバイスの状態」欄を確認する
デバイスの状態欄に「問題が発生しましたのでこのデバイスは停止しました」と表示された場合は故障の可能性が高くなります。
グラボに搭載されたGPUは半田付けによってグラフィックボードに取り付けられています。この半田部分が割れ接触不良を起こす「半田割れ」もよくあるトラブルの一つです。
半田割れを起こした場合は、再び半田付けをしたり、GPUを取り付け直す必要があります。
しかし、GPUの取り付けは素人には困難な作業です。グラボは高価なパーツのため、安易に修理してしまうとさらに症状が悪化してさらに費用がかかってしまう場合もあります。
そのため、グラボが故障した場合はパソコンを買い替えたほうが安いケースもあります。
グラボを交換した場合、故障したグラボはパソコンと一緒であれば、パソコン処分.comで処分できます。
まとめ:グラボは高画質な映像のために大切なパーツ

グラボとは、映像を出力するためのGPUが搭載された基板です。
グラボはパソコンに必須のパーツではありませんが、高画質な映像を楽しむためには大切なパーツです。
とくに高画質な3DゲームやVR、画像や動画編集、仮想通貨のマイニングをしたい場合などはグラボが必須です。
グラボに不具合が起こった場合は、修理費用が高額になる可能性がありパソコンの買い替えがおすすめです。古いパソコンは、パソコン処分.comで手軽に処分しましょう。
パソコン処分.comなら、故障したパソコンを簡単に処分できます。不要になったパソコンを段ボール箱に詰めて着払いで送るだけで事前の連絡も不要です。
故障したパソコンのデータ消去は難しい場合がありますが、パソコン処分.comなら無料で、安全にデータ消去も可能です。
また、パソコンと一緒であればグラボの処分もできます。24時間365日いつでも配送できることもメリットです。











