HDDの規格とは?確認方法や古い場合の対処方法を解説

HDDにはSATAやIDEなどの接続規格があります。IDEは古い接続規格で、現在はSATAが主流です。また、HDDは大きさにも規格があります。この記事では、HDDの規格について解説し、古い場合の対処法も紹介します。
HDDとは、パソコンのストレージと呼ばれる記憶装置の1つです。ストレージはSSDが主流となりつつありますが、HDDも容量単価が安く大容量のためまだまだ需要があります。
HDDの接続規格にはSATAやIDEがあり、それぞれコネクタ形状が異なり互換性がないため、換装する場合は事前に規格を確認する必要があります。しかし、HDDの規格がわからない、HDDが古いと悩んでいる方もいるのではないでしょうか。
この記事では、HDDの接続規格の違いや確認方法、古い接続規格の場合の対処方法について解説します。わかりやすく解説しますので、HDDの規格が知りたい方はぜひ参考にしてください。
【この記事でわかること】
- HDDの接続規格の違い
- 大きさの違い
- HDDの規格の選び方
- HDDの確認方法
- 接続規格が古い場合のデータの取り出し方法
SSDとHDDの違いに関しては、以下の記事でも詳しく紹介しています。
どっちを選ぶ?HDDとSSDの違い!寿命や速度を徹底比較>>
目次
HDDの規格とは?新しい規格と古い規格の違いとは?
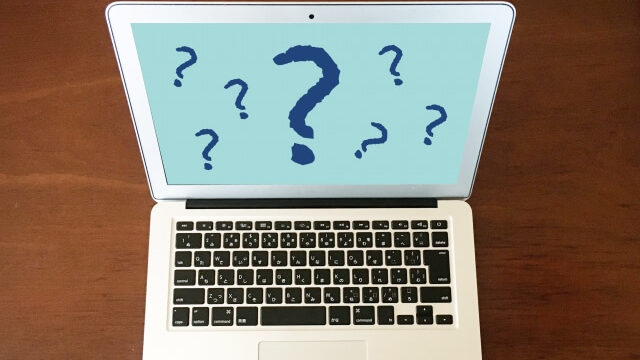
HDDは接続規格や大きさに、異なる規格があります。それぞれの規格によって性能や特徴も異なるため、違いを知っておきましょう。
ここでは、HDDの接続規格や大きさの違いについて解説します。
HDDの接続規格の違い
接続規格とは、HDDをパソコンや周辺機器に接続する規格のことです。接続規格によって通信速度などの性能が異なり、同じ規格に対応していない場合は、HDDを機器に接続できません。
代表的な接続規格は次の3つです。
- SATA
- SAS
- IDE
現在の主流はSATAで、IDEは古い規格となります。それぞれの特徴や性能について、詳しく解説していきます。
SATAはHDDの主流
SATAは、Serial ATAの略で、現在販売されているHDDの接続規格の主流です。何度かバージョンアップされているため、SATAⅠ、SATAⅡ、SATAⅢと3世代の規格があります。数字が大きいほど規格が新しくなり通信速度も速くなります。それぞれの転送速度は、以下のとおりです。
| SATA規格 | 実効転送速度 |
|---|---|
| SATAⅠ:Serial ATA Revision 1.0 | 150 MB/s |
| SATAⅡ:Serial ATA Revision 2.0 | 300 MB/s |
| SATAⅢ:Serial ATA Revision 3.0 | 600 MB/s |
SATAⅠは最初のSATAの規格です。SATAⅡは2代目の規格でSATAⅠの2倍の転送速度があります。SATAⅡからSATA向けに改良された接続規格の「AHCI」が採用され、対応するHDDでは1回転あたりのデータ読み込み量を最適化する「NCQ機能」も搭載し、転送速度だけでなく、多くの機能が向上しました。SATAⅢは、現在でも使用することが多い規格で、転送速度はSATAⅡの2倍です。
SATAは規格が異なる場合でも、コネクタ形状が同一のためそれぞれ互換性があり、どれでも接続可能です。SATAは一度に複数のユーザーが使用しないことや1日8時間程度の使用を想定するなどシンプルな構造のため低価格で、多くのユーザーが使いやすいことも特徴です。
SATAのコネクターにはピンがなく、小さい形状です。SATAのケーブルは、本数が少なく1本のケーブルでマザーボードと接続しています。
SASは企業や業務用サーバーに使用される
SASはSerial Attached SCSIの略で、SATAと比較するとデータ通信速度が高速です。信頼度の高い設計で、主に企業の重要なシステムや業務用サーバーなどで使用されます。
SASのHDDは、一般的なパソコンに搭載されたマザーボードには、接続できません。SASを接続するためには、SASに対応した接続規格が必要なためです。
SASは、データ通信速度が速いとはいえSSDには劣るため、SSDの普及とともにこのデータ転送速度に関するメリットは薄れつつあります。ただし、信頼度が高い設計のため、24時間連続使用や複数ユーザーが同時に使用できるメリットがあり、NASなどのサーバーに利用されることも多いです。
SASがSATAよりも高品質であるにもかかわらず主流にならないのは、容量に対する価格がSATAよりも高価なためです。SASのHDDを一般的なマザーボードに接続するためには、SAS用のインターフェースカードが必要です。インターフェースカードの価格も高額のため、SSDを採用した方が良いという判断になります。
IDEは旧規格
IDEは「Integrated Drive Electronics」の略で、SATAが普及する前に使用されていた旧規格です。ATA、ATAPI、パラレルATAと呼ばれることもあります。
IDEは、2000年頃までの長期間、HDD規格の主流として流通していましたが、新しい接続規格であるSATAの登場により廃れていきました。
IDEとSATAの違いは、接続する線の数です。IDEは複数の線を利用して並行してデータを転送するため、IDEのケーブルは平たい太い形状です。対して、SATAは1本の線で接続します。またIDEのコネクタには複数のピンが設置されていて大きく、電源コネクターにもピンが設置されています。
SATAのコネクタ形状と、IDEのコネクタ形状には互換性がないため、SATA対応のパソコンにIDEは取り付けできません。また、現在はSATAが主流となっているため、IDE対応のHDDは現在ほとんど販売されていません。
インチサイズの規格の違い
HDDは大きさにも規格があり、主に以下の2つがあります。
- 2.5inch(インチ)
- 3.5inch(インチ)
HDDにはこの2つ以外の大きさもありますが、現在の主流サイズはこの2種類です。ここでは、それぞれの大きさの違いについて解説していきます。
2.5inch(インチ)
2.5インチのHDDは薄くコンパクトなため、主にノートパソコンに使用します。時代の流れによってパソコンのパーツは小型化が進んでおり、2.5インチは3.5インチよりも新しい規格です。
2.5インチは消費電力が少なく耐衝撃性に優れているため、小型のデスクトップPCやゲーミングPCに使用されることもあります。2.5インチは、大容量のSSDや外付けHDDの標準的なサイズでもあります。
パソコンに2.5インチのドライブベイしかない場合は、3.5インチのHDDを設置できません。
3.5inch(インチ)
HDDが普及し始めた1990年代から、主流の大きさです。デスクトップPCやNASなどのサーバー等のHDDとして使用されます。消費電力は2.5インチよりも多くなりますが、デスクトップPCにおいて消費電力が重視されることは少ないため、主流として使用されています。
記録できる容量が2.5インチよりも大きく、最大容量は20TBと大容量です。また、2.5インチに比べデータ通信速度も高速で常時可動性にも優れているため、パソコンを長時間稼働している方におすすめです。
3.5インチのドライブベイがある場合は、マウンタと呼ばれる大きさを変換する器具を使用すれば2.5インチも設置できます。
HDDの規格の選び方

HDDが不調になったり、容量不足になった場合は、換装することで改善することもあります。HDDを換装する場合は、それぞれの特徴や持っているパソコンの接続規格から選ぶ必要があります。
ここでは、HDDの接続規格と大きさに分けて、それぞれの選び方を解説します。HDDを選ぶ際には、このほかにも容量や回転数、キャッシュなどを確認する必要もあります。
以下の表を参考に、用途に合ったHDDを選びましょう。
| HDDの性能 | 選び方 |
|---|---|
| 容量 | データバックアップ用:1~3TB コスパ重視(容量単価が安い):6~8TB |
| データ転送速度(回転数) | 速度重視なら:7,200rpm 耐久性重視なら:5,400rpm |
| データ転送速度(キャッシュ) | ほとんど体感できないが同じ製品を比べる場合は大きい方が有利 |
接続規格の選び方
HDDの接続規格は、交換や増設を予定しているパソコンを確認し、対応した接続規格を選ぶ必要があります。
接続規格は、パソコンの取扱説明書やメーカーの公式サイトから確認できます。現在の接続規格はSATAが主流です。ここ数十年で発売されたパソコンであればほとんどがSATAですが、10年以上前に発売されたパソコン、初期・中期のWindowsXP、一部VistaのOSがプリインストールされているパソコンの場合はIDEの可能性が高くなります。
インチサイズの選び方
パソコンのHDDのドライブベイを確認し、2.5インチの場合は2.5インチを選びましょう。3.5インチのスペースがある場合は、2.5インチ、3.5インチどちらの大きさでも設置できます。2.5インチHDDを取り付ける場合は、変換マウンタを使用しましょう。
性能面では、2.5インチは小さいため、3.5インチと比較すると性能が劣ります。HDDの回転数は7,200rpmと5,400rpmがあり、回転数が高ければ高いほど性能が向上します。3.5インチの方が回転数も高く高性能ですが、3.5インチでも回転数が5,400rpmであれば、2.5インチと似た性能になります。
また、HDDは記憶容量が大きいほどより多くのデータを保存できます。一般的に3.5インチは2.5インチに比べて記憶容量が大きいです。3.5インチと2.5インチの最大記憶容量を比べると、3.5インチは2.5インチの約2倍の記憶容量があります。
データ転送速度に関しても、2.5インチよりも3.5インチの方が優れていることが多いです。3.5インチHDDは、回転数が同じでも外周の大きさが2.5インチよりも大きくなるため、外側に行くほど速度が上がります。
そのため大容量で転送速度が速いHDDが欲しい場合は、3.5インチを、省電力で省スペース、衝撃に強いHDDが欲しい場合は2.5インチが適しているといえます。
HDDの型番や規格の確認方法

HDDの型番や規格は、パソコンの取扱説明書やメーカーのWEBサイトで確認できますが、デバイスマネージャーからも確認できます。
まず、HDDの型番を確認する手順は、以下のとおりです。
- 「設定」の「システム」の「詳細情報」から「デバイスマネージャー」を選択する
- 「ディスクドライブ」から確認したいHDDを選択する
表示されているドライブ名が型番と製品名です。
次に、HDDの接続規格を確認する方法です。
- 表示されたドライブ名をダブルクリックする
- ドライブのプロパティを開く
- 「詳細」タブから「プロパティ」を開く
- 「列挙子」を選択する
HDDの場合、値の欄に「IDE」「SATA」などと表示されます。搭載されているストレージがSSDの場合は、「SCSI」などと表示され「SATA」などの接続規格を確認できません。
SSDの場合は、型番を検索し製品情報から接続規格を確認しましょう。
HDDの確認方法は、他にもHDDを一度取り出し、コネクタ形状を目視で確認したり、「CrystalDiskInfo」などのフリーソフトを利用する方法もあります。
HDDの接続規格が古い場合の対処法

接続規格が古いIDEの場合は、現在主流の接続規格SATAに対応したパソコンには接続できません。反対に、IDE対応のパソコンにSATAのHDDを接続することもできません。
ここでは、HDDの接続規格が古い場合の2つの対処法を紹介します。
IDEをSATAに変換する方法
IDEとSATAは、コネクタ形状が異なり互換性がありません。
しかし、変換コネクタを使用することで、異なる規格のHDDを接続できるようになります。ただし、データ転送速度は速度の遅いIDEの速度となります。
古いHDDを新しいパソコンに取り付けたい場合や、古いパソコンに新しいSATAのHDDを取り付けたい場合に、変換コネクタを使用して接続しましょう。
古いHDDからデータを取り出す方法
何年も前に購入した古いパソコンからデータだけを取り出したい場合、HDDの規格が異なれば新しいパソコンに接続できないためデータを取り出せません。しかし、変換アダプタを使えば、新しいパソコンに古いHDDを接続してデータを取り出せます。
デスクトップパソコンの場合は、ドライブベイに空きがあればSATAに変換するコネクタを使用しIDEのHDDを挿し込み、一時的に増設する形でデータを取り出しできます。ノートパソコンの場合は、ドライブベイに空きがないため、USB接続できる変換アダプタを用意する必要があります。
この変換アダプタにIDEのHDDをつなげば、パソコンにUSB接続するだけでIDEのHDDにアクセスできるようになります。IDEのHDDを外付けHDDのように、パソコンにUSB接続できるため手軽に古いデータを取り出せます。
USB接続は、パソコンのマザーボードに取り付けるよりも簡単なため、手軽にデータを取り出したい方にもおすすめです。
古いHDDを新しいパソコンに接続した後は、次の手順でデータを取り出しましょう。
- エクスプローラーを起動する
- ウインドウの左側で「PC」をクリック
- 接続している古いHDDをクリック
- 必要なデータを選択
- データを現在使用しているパソコンのハードディスクやUSBに取り出す
以上の方法で、古いHDDからデータを取り出しできます。データの取り出し漏れを防ぐためにも、ストレージに余裕がある場合はHDDを丸ごとコピーしましょう。
ただし、新しいパソコンが古いHDDのフォーマット形式に対応していない場合や、HDDが破損している場合は、正常に認識されない場合もあります。うまくデータにアクセスできない場合は、データ復旧業者への依頼も検討しましょう。
IDE規格のHDDならパソコンの買い替えも検討

IDE規格のHDDを使用している場合は、かなり古いパソコンです。
IDE規格のHDDはほとんど生産していないため、故障した場合には換装するのも難しいでしょう。HDDの寿命は3~5年と言われているため、IDE規格のHDDは寿命を迎えていることも多くなります。
IDE規格のHDDを搭載したパソコンを使用している場合は、HDDを換装するよりもパソコンの買い替えを検討しましょう。現在主流の接続規格はSATAとなっており、データ転送速度も高速です。そのため、パソコンを買い替えることで動きもサクサクと軽くなり、快適に作業できるようになります。
パソコンを買い替えた後は、故障したパソコンや古いパソコンを処分する必要があります。パソコンを処分するなら、無料で処分できるパソコン処分.comの利用がおすすめです。
パソコン処分.comは24時間365日、いつでもパソコンを段ボール箱に詰めて送るだけで処分できます。事前連絡不要のため、面倒な手続きは一切必要ありません。
データ消去は専門の知識を持ったスタッフが無料で対応してくれるため、例えばデータを取り出せないような故障したパソコンや古いパソコンでも安心して処分できます。
まとめ:HDDは古い規格と新しい規格の互換性がない!古いなら買い替えも検討しよう

HDDの接続規格は、SATAやSAS、IDEがあり、IDEは古い接続規格です。SATAとIDEでは互換性がないため、古いパソコンのIDE接続のHDDをSATA接続の新しいパソコンには接続できません。
HDDには、大きさの規格もあります。デスクトップパソコンは3.5インチ、ノートパソコンは2.5インチを使用していることが多いです。3.5インチのドライブベイには変換マウンタを利用して2.5インチを取り付けできますが、2.5インチのドライブベイには3.5インチを取り付けできません。
現在主流のSATA接続のHDDは、IDE接続よりもデータ転送速度が高速です。IDE接続のHDDを搭載した古いパソコンを使用している場合は、パソコンと買い替えることで快適にパソコンが使えるようになります。
パソコンを買い替えたら古いパソコンは、無料で利用できるパソコン処分.comでの処分がおすすめです。











