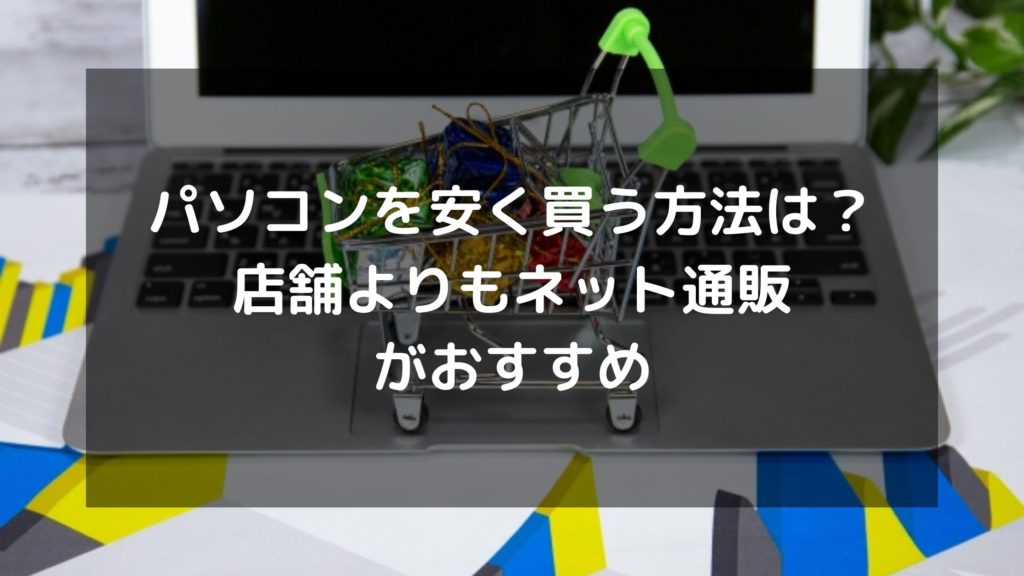パソコンのメモリとは?ハードディスクとの違いもわかりやすく解説

パソコンのメモリはデータを一時的に保存する場所で、ハードディスクとは異なります。容量が大きいと同時に複数の作業ができるため、パソコンの処理速度も向上。この記事では、メモリについて、ハードディスクとの違いもわかりやすく解説します。
パソコンのメモリって何?
ハードディスクとは違うの?
このように疑問に思っている方もいるのではないでしょうか。
パソコンのメモリは、パソコン内のデータを一時的に記録する場所。長期的にデータを保存するハードディスクとは異なります。
メモリ容量によって同時に作業できる量が異なり、パソコンの処理速度を左右する重要なパーツです。
この記事では、パソコンのメモリについてやハードディスクとの違いや確認方法などをわかりやすく解説します。
【この記事でわかること】
- メモリは一時的にデータを保存するパーツ
- メモリには種類や規格がある
- パソコンに搭載されたメモリの確認方法
- メモリ容量が不足すると不具合が起こる
- メモリは増設も可能
目次
パソコンのメモリとは?

パソコンのメモリとは、データを保存するパーツのことです。
メモリとはRAMとも呼ばれ、パソコンにおいてはメインメモリのことを指します。RAMは、電源を切るとデータが消える揮発性メモリです。
パソコンやスマホのスペックで〇GBなどと示されているのは、RAMの容量を表しています。
メモリの役割
メモリは、パソコンのデータを一時的に保存する場所です。
OSを立ち上げ、プログラムを起動させたとき、ファイルやフォルダを開いたときなどのデータはハードディスクから読み込まれ、一時的にメインメモリ上に置かれます。
CPUはメモリに置かれたデータを指定して呼び出し、データを処理します。
ハードディスクなどの補助記憶装置は処理速度が遅く、CPUの処理速度に追いつけないため、データを読み書きするたびにハードディスクとやり取りすると、処理速度が遅くなります。
そのためパソコン起動中に使用しているデータを、一時的にメモリに置いておくことでCPUは高速にデータの読み書きが可能になります。
メモリの役割をわかりやすく例えると、作業机。CPUを作業する人、ハードディスクは本棚と例えられます。
本棚(ハードディスク)から本(データ)を取り出し、作業机(メモリ)で作業します。作業机が大きいほど机の上にたくさんの本を広げられるため、作業効率も上がります。
このようにメモリ容量が大きいほど、タブをたくさん開く、複数のアプリを立ち上げるなどのマルチタスクが可能です。
そのためメモリ容量は、パソコンの動作速度に大きな影響を与えます。
メモリの種類
メモリには種類があり、その代表がRAMです。さらにRAMは次の2つに分類できます。
- DRAM
- SRAM
順番に解説します。
DRAM(ディーラム)
DRAMは、Dynamic Random Access Memoryの略で、パソコンやスマホ、デジタル家電などにも広く利用されている半導体メモリです。
パソコンのメインメモリとして使用されており、CPUとハードディスクなどのストレージとの橋渡しの役割をしています。
DRAMは、電源を切るとデータが消える揮発性メモリ。DRAMはコンデンサに電力を蓄えデータを保持しますが、時間の経過とともに放電し記憶している内容が薄れていきます。
そのため、データを失わないように定期的にデータを読み出し、再度書き込む、リフレッシュ作業が必要になり、消費電力も大きくなります。
SRAM(スラム)
SRAMは、Static Random Access Memoryの略です。
リフレッシュ作業は不要で、電源があればデータが消えることはありません。データの読み書き速度が高速で、消費電力が少ない利点もあります。
SRAMは、主にCPUのキャッシュメモリとして使用されます。処理速度が高速のため、メインメモリに代わりデータの読み出しや書き込みを行うことで、データの処理速度を高めています。
ROMとの違い
メモリには、データの読み書きができるRAMと読み出し専用のROMがあります。
ROMはRead Only Memoryの略で、RAMなどのメインメモリとは異なり、電源を切ってもデータが消えない不揮発性メモリです。
不揮発性という特性から、BIOSやハードディスク、ルーターなどの周辺機器に内蔵されたファームウェアを記録するために使用されています。
ROMはデータの書き込みができず、読み出し専用のメモリで、書き換え不可のゲームソフトなどに長く使用されてきました。
しかし近年、スマホのスペックなどではROMを内蔵ストレージ容量として記載されています。
メモリの規格
メモリの規格は「DDR」で表され、現在DDR4が主流の規格です。
「DDR4-4266」のように表示され、DDRの次の数字の「4」が世代、ハイフンに続く数字「4266」が動作周波数を表しています。
数字が大きいほど世代が新しくなり、高性能でデータ転送速度も速くなります。
メモリの規格には次の種類があります。
| メモリの規格 | 発売時期 |
|---|---|
| DDR5 | 2021年末発売 |
| DDR4 | 2014年9月発売 |
| DDR3 | 2007年6月発売 |
| DDR2 | 2003年9月発売 |
| DDR | 1996年発売 |
| SDRAM | 1993年から普及 |
メモリの互換性
メモリのDDR規格が異なるとピンの形状や切り欠きの位置が異なるため、装着することができません。
パソコンによっては、DDR2全てのメモリが対応していることもあります。この場合は、DDR2-○○のメモリは全て取り付け可能です。
メモリは世代間の互換性が低く、DDR4対応のマザーボードにはDDR3規格のメモリは取り付けできません。
そのため、メモリを購入前には、マザーボードの対応規格を確認する必要があります。
マザーボードに関しては、下記記事でも詳しく解説しています。
ハードディスクとの違い
ハードディスクには、写真や動画、文書などのデータを保存しています。
メモリとの違いは、ハードディスクはパソコンの電源を切ってもデータが消えない不揮発性のメモリであること。そのため、データを長期保存することに適しています。
メインメモリに対して、ハードディスクなどの装置を補助記憶装置と呼びます。
一方メモリは、通電していなければ保存したデータを保持できません。パソコンの電源を切るとデータが消える揮発性のメモリです。
パソコンは、メモリとハードディスクを使い分けデータを保存しています。ハードディスクは、データを保存する際、物理的な動作があるため処理に時間がかかります。
例えば、全てのデータをハードディスクに保存すると、パソコンの動作は重く不安定になってしまいます。
そこで起動している間は、データをメモリに一時的に保存することで、ハードディスクにデータを書き込む必要がなくなります。
ハードディスクにデータを保存する場合は、データをメモリから読み出し保存します。
メモリがいっぱいになり、パソコンの動作が遅くなった場合は、電源を切り再起動することでメモリがリセットされます。
パソコンのSSDに関しては下記記事でも詳しく解説しています。
パソコンに搭載されたメモリの確認方法

現在使用中のパソコンのメモリは、次の手順で確認できます。
メモリ使用状況も確認できるため、現在メモリが不足している状況であるかを判断できます。
Windows10の場合のメモリの確認方法は、次の通りです。
- スタートボタンを右クリック
- 「システム」を選択
- 「設定」が表示されるので「デバイスの仕様」から「実装RAM」を確認
メモリの使用状況は次の手順で確認できます。
- 「スタート」のアプリ一覧から「Windowsシステムツール」をクリック
- 「タスクマネージャー」をクリック
- 「パフォーマンス」タブをクリック
- タスクマネージャーが簡易表示になっている場合は「詳細」をクリックし表示形式を切替
- 画面左側の「メモリ」をクリックしメモリの使用状況を確認
参考:NEC Windows 10で、メモリの使用状況を確認する方法について教えてください。
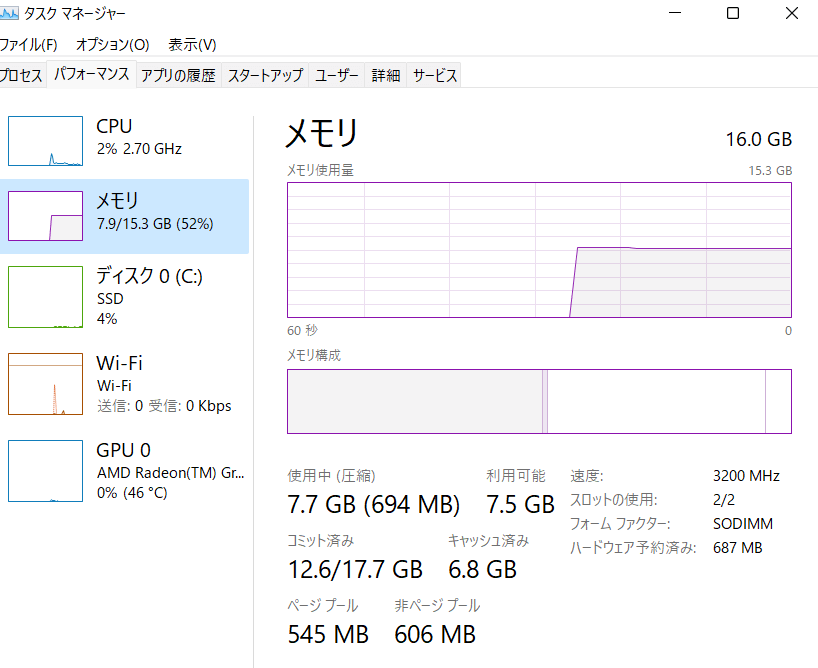
画像では、メモリの使用量が52%であるとわかります。
メモリはアプリを起動する数が多いほど使用量が増え、メモリ使用量が100%に近いほどメモリが不足した状態となります。
メモリ使用量が常に100%に近い状態の場合は、メモリの増設を検討しましょう。
パソコンに必要なメモリ容量の目安

パソコンに必要なメモリ容量の目安は、次の通りです。
| メモリ容量 | 用途 |
|---|---|
| 4GB | ・インターネット閲覧 ・Officeソフトでの文書作成 |
| 8GB | ・Officeソフトで文書作成 ・インターネット閲覧 ・メールやSNSのやり取り ・複数のタブを開く |
| 16GB | ・3Dゲーム ・複数のソフトの起動画像編集 ・イラスト作成 ・複数のアプリを開く |
| 32GB | ・ゲーム実況 ・映像編集 ・3Dモデリング制作 ・本格的なクリエイティブ作業 |
| 64GB | ・サーバーの構築 ・データ容量の大きい画像の編集 |
メモリ容量が多いと高性能なパソコンであると言えますが、メモリ容量が多くなると価格も上がります。
メモリ容量が多いほど、マルチタスクをこなせるようになり、メモリ不足になることも少なくなります。
しかし、必要以上のメモリを搭載しても全てを使いきれるわけではなく、過剰なメモリは宝の持ち腐れになります。
上記の表を参考に、必要なメモリ容量を選びましょう。
パソコンのメモリが不足すると起こること

パソコンのメモリが不足すると次のような症状が現れます。
- 動作が遅くなる
- アプリやファイルが開かない
- フリーズする
- 画面表示に異常が起こる
- クラッシュ(強制終了)が起こりやすくなる
パソコンの動作中にメインメモリが足りなくなると、自動的にハードディスクなどの補助記憶装置の一部を使用するようになります。
しかし、ハードディスクはメインメモリと比較するとデータの読み書きが遅いため、ハードディスクとのやり取りを頻繁に行うことでパソコン全体の速度も遅くなります。
メモリ容量が不足したまま使い続けると、画面が白くなる、表示されないなどの異常が起こることがあります。容量が大きいデータを使用すると、クラッシュ(強制終了)も発生しやすくなります。
このような症状を放置しておくとデータを喪失するだけでなく、パソコンの故障にも繋がります。
メモリが足りない場合はメモリを増設

メモリ不足の場合は、メモリの増設もおすすめです。
デスクトップパソコンの場合は、空きスロットがあれば増設可能ですが、ノートパソコンの場合は増設できない可能性が高いです。
ほとんどのノートパソコンは、メモリスロットが2つあり、2つのスペースにメモリが取り付けられています。例えば、4GBの場合、2GBのメモリが2枚ついています。
8GBにグレードアップする場合は2GBのメモリを取り外し、4GBのメモリを2枚取り付ける必要があるため、2GBのメモリが無駄になります。
そのためノートパソコンの場合は、購入時に余裕のあるメモリを選ぶのがおすすめです。
またメモリの増設は、メーカー保証の対象外になります。パソコンの種類によっては、空きスロットがあっても増設できない場合もあります。
メモリの増設は自己責任で行いましょう。
メモリを増設するメリット
パソコンの動作が遅い原因がメモリ不足の場合は、メモリを増設することで改善します。
メモリを増設すると次のようなメリットがあります。
- 処理スピードが向上
- スペックも向上
メモリを増設する1番のメリットは、パソコンの処理スピードが向上することです。
作業机が広くなれば、たくさんの資料や本を並べて置けるため、作業効率が上がります。パソコンも同様に、メモリ容量が増えることでハードディスクからの情報をたくさん一時保存できるようになるため、CPUの処理速度も向上します。
より多くの情報をCPUが一度に処理できるようになるため、フリーズなどの不具合も解消し、結果的にパソコンのスペックも向上します。
メモリ増設前に確認すること
- 空きスロットの確認
- 使用しているメモリ容量の確認
- 必要なメモリ容量を確認・決定
パソコンは、メモリ増設ができない端末もあります。まずは、メーカーの公式サイトや説明書でメモリの増設が可能なことを確認します。
基本的にメモリスロットに空きがあればメモリ増設可能です。パソコンによっては、搭載できるメモリの最大容量が決まっていることがあります。
最大容量を超えるメモリを搭載すると、正常に動作しない可能性もあるため、事前に確認が必要です。
用途やスペックに合わせて、必要なメモリの容量を決定し購入します。
メモリの増設方法
メモリは水分やホコリ、静電気に弱いパーツのため、作業する前には手を洗い、水分をしっかりふき取り、金属部分などに触れ静電気を逃してから作業しましょう。
はじめてメモリの増設作業をする場合は、パソコンの取扱説明書がある方が安心です。できるだけ用意しておきましょう。
【メモリ増設に必要な道具】
- 増設するメモリ
- ドライバー
- パソコンの取扱説明書
- 静電気防止手袋
【メモリ増設の手順】
- パソコンの電源を落とす
- ケーブル類を全て抜いて、5分程度待つ
- PCケースを空けメモリスロットの場所を確認する
- メモリスロットの周りのケーブル類を慎重に抜く
- メモリの両側にある固定ピンを開く
- 切れ込みのある側に触れないようにメモリを持ち、メモリ側の切れ込みとスロット側の差し込みが合うようにメモリを差し込む
- メモリがしっかりとささるとパチンと音がしスロット両側のピンが跳ね上がる
- メモリがしっかりささっていることを確認したら、取り外したケーブル類を元に戻す
- PCケースを閉じ、ケーブル類を差し込む
- パソコンが正しく起動することを確認
- 「タスクマネージャー」でメモリ容量が増えていることを確認する
メモリの増設は、比較的簡単に作業できますが、メモリは静電気に非常に弱いパーツのため、静電気の対策を万全にしましょう。
メモリを増設してもCPUのスペックが低いと無意味

たとえメモリの増設をしても、パソコンの動作が改善しないことがあります。
メモリは作業机に例えると、CPUは作業する人です。どんなに作業机が大きくても、作業する人の能力が低ければ、作業スピードは上がりません。
同様にCPUのスペックが低ければ、どんなにメモリ容量を大きくしても、処理速度は向上しません。
例えば、5GBの容量が必要なソフトを動かすには、4GBのメモリでは不足しますが、8GBのメモリがあれば問題なく動作します。
16GBのメモリにすれば、2倍の処理速度になるかと言えばそうではなく、十分なメモリがある場合の処理速度はCPUのスペックに依存します。
そのため、必要以上に過剰なメモリの搭載は無意味になります。
メモリを増設しても、パソコンの処理速度が上がらない場合や、メモリに余裕があるのにパソコンが遅い場合は、CPUのスペックが低い可能性があります。
その場合は、思い切ってパソコンの買い替えがおすすめです。
購入時から余裕のあるメモリ容量のパソコンを購入すれば、快適に作業できるようになります。
パソコンを買い替えた場合は、古いパソコンの処分が必要です。パソコンを処分するなら、無料で処分できるパソコン処分.comがおすすめです。
24時間365日、いつでもパソコンを箱に詰めて配送するだけで事前連絡も不要。データ消去も無料のため、事前に面倒な作業は一切ありません。
まとめ:メモリは作業机!CPUのスペックが低い場合は買い替えも検討しよう

メモリは作業机に例えることができます。作業机が広いほど効率よく作業でき、処理速度も向上します。
パソコンのメモリ容量が不足すると、フリーズしたり、ファイルが開けなくなったりと不具合が起こります。
メモリ容量が不足した場合は、メモリを増設することも可能。
メモリ容量は大きいほどスペックも高いと言えますが、CPUのスペックが低い場合は増設しても期待以上に処理速度が上がりません。
CPUのスペックが低い場合は、パソコンの買い替えも検討しましょう。
パソコンを買い替えたら、無料で処分できるパソコン処分.comでの処分がおすすめです。