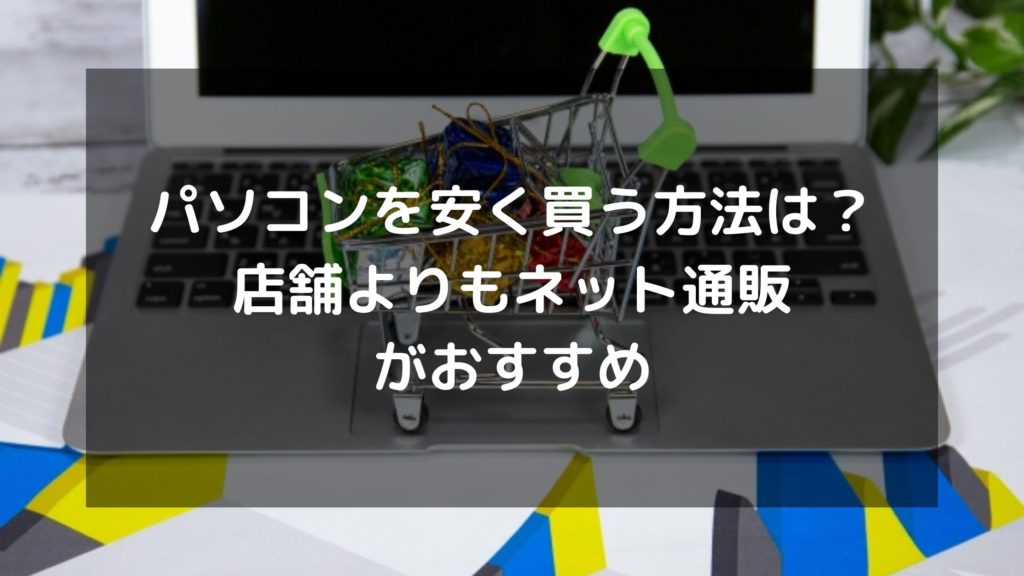パソコンのメモリ容量の確認方法は?空ける方法やおすすめ容量も解説

メモリ容量はタスクマネージャーで確認できます。メモリを確認することでメモリ不足を判断できます。パソコンにおすすめメモリ容量は8GBです。この記事では、メモリ容量の確認方法やメモリ不足の場合に空ける方法を解説します。
パソコンのメモリは、パソコン作業を一時的に記録する場所で、パソコンにとって重要なパーツです。パソコンのメモリが不足すると、パソコンが重くなる、突然フリーズするなどの不具合が起こります。
しかし、いつも使っているパソコンのメモリ容量がわからない方も多いのではないでしょうか。
この記事では、パソコンに搭載しているメモリの確認方法やおすすめ容量、容量不足の際に空ける方法も解説します。ぜひ参考にしてください。
【この記事でわかること】
- パソコンのメモリ容量の単位はバイト
- WindowsとMacの容量確認方法
- おすすめのメモリ容量は8GB以上
- メモリが足りないはパソコンが重くなる
- メモリ容量を空ける方法
- メモリの増設方法
目次
パソコンのメモリとは?単位は何?

パソコンのメモリは、パソコンの作業中に情報を一時的に記憶しておく場所です。SSDやHDDなど、長期的な情報を保存するストレージとは異なります。
メモリにはRAMとROMがあり、ROMは読み取り専用のメモリです。RAMは、読み込み・書き出しができるメモリで、一般的にパソコンのメモリとはRAMを指します。
メモリの容量は、「GB」(ギガバイト)「MB」(メガバイト)などで表されます。この「バイト(byte)」(Bと表現される)は、情報量を表す単位で1Bは1バイトと読みます。
パソコンのメモリ容量は、1キロバイトが1,024バイトです。1Bはかなり軽い容量で、日常的に使用するデータ容量は、MBやGBといった大きな容量になります。
それぞれの容量の単位の関係は、以下のようになります。
| 容量 | 容量の関係 |
|---|---|
| 1KB(キロバイト) | 1,024バイト |
| 1MB(メガバイト) | 1,024KB(約100万バイト) |
| 1GB(ギガバイト) | 1,024MB(約10億バイト) |
| 1TB(テラバイト) | 1,024GB(約1兆バイト) |
パソコンのメモリに関しては、下記記事でも詳しく解説しています。
パソコンのメモリとは?ハードディスクとの違いもわかりやすく解説>>
メモリ容量が足りない場合に起こること

パソコンのメモリは、作業机に例えられます。例えば、作業机に本や資料が山積みになると、作業する場所がなくなり効率良く作業できなくなります。
同じようにパソコンでもメモリ容量が足りなくなると、パソコンに以下のような不具合が起こるようになります。パソコンの不具合は、メモリ不足だけが原因とは限りませんが、原因の一つとして考慮してみましょう。
- パソコンが重くなる
- ファイルが開かなくなる
- パソコンが突然フリーズする
- 突然電源が落ちる
メモリが足りなくなると、同時に複数のデータを処理できなくなります。そのため、たくさんのデータを一度に処理しようとするとパソコンの動作が重くなってしまいます。
パソコンが重くなると、動画がスムーズに再生されない、複数のアプリケーションを同時に開けない、Webサイトの表示に時間がかかるなどパソコン作業に支障をきたします。
メモリはCPUが処理する際に一時的にデータを保存する場所のため、パソコンを使用していない状態ではメモリに空きがあります。ブラウザやアプリケーションを起動すると、その処理のためにメモリ領域が使用されます。
メモリ領域がいっぱいの状態で別のアプリケーションを立ち上げようとしても、空きがなければ立ち上げられないため、その分パソコンの動作が遅くなります。つまり、複数の作業を同時に行う場合は、メモリ容量が多いほど有利になります。
パソコンのメモリ容量の確認方法

現在使用しているパソコンのメモリ容量が不足すると、パソコンが重くなるなどの不具合が起こります。
不具合の原因がメモリ不足にあるのかを調べるためには、現在搭載しているメモリ容量やメモリの使用状況を確認する必要があります。
パソコンに搭載してるメモリを確認すれば、そのパソコンに搭載しているメモリ容量や現在の使用容量を確認できるため、メモリ増設が本当に必要かを判断できます。
ここでは、WindowsとMacそれぞれのメモリの確認方法について解説します。
Windowsの確認方法
まずはWindows10、11の場合の、2つの確認方法を紹介します。
【スタートから確認する方法】
- 「スタート」ボタンを右クリック
- 「システム」をクリック
- 「設定」が表示される
- バージョン情報のデバイスの仕様を確認
- 「実装RAM」の横に記載されている「○○GB」を確認
この「○○GB」がパソコンに搭載されているメモリ容量です。さらに、使用可能なメモリ容量も記載があり、メモリの使用状況も確認できます。
【タスクマネージャーで確認する方法】
Windowsではタスクマネージャーを起動すれば、メモリの状況をより詳しく確認できます。
- ショートカットキー「ctrl」+「shift」+「esc」(もしくは「スタート」を右クリック)でタスクマネージャーを起動
- 「パフォーマンス」タブを開く
パフォーマンスタブを開くと以下のように、メモリ状況が表示されます。
右上の赤枠部分に、搭載しているメモリ容量が表示されます。
右下の赤線部では、メモリを挿すスロット数を確認できます。画像では2/2と表示されているため、2つのスロットにメモリが2枚挿し込んであることを表しています。
表の左下の赤線部には、現在のメモリの使用状況が表示されます。画像では、16GB中8.0GBを使用していることがわかります。
この使用状況から、パソコンの不具合がメモリ不足によるものかが判断できます。使用可能なメモリがほとんどない場合は、メモリ不足によってパソコンの不具合が起こっている可能性があり、メモリ増設などの対策をすることによって不具合が改善する可能性があります。
Macの確認方法
Macでは、メモリを確認する方法が2つあります。
【メニューバーから確認する方法】
- メニューバーのAppleマークをクリック
- 「このMacについて」をクリック
- 「メモリ」タブをクリック
- メモリ容量やメモリスロット数を確認する
【アクティビティモニタで確認する方法】
- Finderの「アプリケーションフォルダ」をクリック
- アクティビティモニタを起動
- 「メモリ」タブをクリック
- 「物理メモリ」を確認
物理メモリは、搭載されているメモリ容量を表します。使用しているメモリ容量は、使用済みメモリの項目で確認できます。
メモリプレッシャーでは、メモリがどの程度効率的に使用されているのかがグラフに表示されます。通常緑ですが、メモリ圧縮などで負荷がかかると黄色に、メモリ不足になると赤色に変化します。
参考:Apple Macのアクティビティモニタでメモリの使用状況を表示する
おすすめのメモリ容量の目安は?

パソコンを快適に使用するためには、搭載するメモリの容量によって左右されます。ただしメモリ容量が大きくなるほど価格も高くなるため、パソコンの価格を抑えるためには必要なメモリ容量を見極めることも大切です。
パソコンに必要なメモリ容量は、パソコンを使ってどのようなことがしたいかの用途によって決まります。ここからは、パソコンの用途別のおすすめメモリ容量を解説します。
4GBは単体の作業向き
4GBは、パソコンのメモリの最低容量です。インターネットを閲覧するだけ、Officeソフトで簡単な書類作成するだけ、ビデオ通話をするだけなど、単体の作業だけする場合は4GBもメモリでも問題ありません。
GoogleChromeなどはのWebブラウザの使用には、多くの容量を消費しないため動画サイトの閲覧やネットショッピングなども4GBで十分です。
メモリ4GBのパソコンは低価格で手に入ることが多く、インターネットが見られるパソコンが欲しい方やWeb会議だけしたいという方におすすめです。
8GBは最もおすすめの容量
パソコンの最もおすすめのメモリ容量は、8GBです。容量選びに迷ったら、とりあえず8GBを選んでおけば問題ありません。
8GBのメモリがあれば、複数タブを開いてのインターネット閲覧、Web会議しながら資料作成など、複数作業を同時に行っても問題ありません。軽めのゲームのプレイやプログラミングなどにも活用できるので、いずれプログラミング学習を始めたいという方にもおすすめです。
最近のパソコンは、安価なものを除き8GBのメモリを搭載しているので、あまり迷うこともありません。ただし、3Dオンラインゲームのプレイや動画編集など重いデータを扱う場合は、メモリ不足になることもあるため、16GBのメモリを検討しましょう。
16GBあれば高度な処理やゲームもプレイできる
パソコンで動画編集など高度な処理をしたい方は、16GBのメモリがおすすめです。
特に4Kなどの重いデータを扱う場合、大きいメモリ容量が必要です。メモリ容量が大きければ、動画のエンコードなどの作業時間が短縮するため、効率よく作業を進められます。
また16GBのメモリがあれば、ほとんどの最新ゲームをサクサクとプレイできます。8GBのメモリではゲームを動かすことはできますが、プレイするゲームによっては推奨メモリ以下の場合もあります。ゲーミングPCを購入する場合は、最低16GBのメモリが必要と覚えておきましょう。
32GB以上はゲーム配信など負荷の高い作業向け
32GB以上のメモリは、4Kや長時間の動画編集など、負荷の高い作業をしたい方におすすめです。ゲームをプレイしながら配信したい、複数のゲームを同時に起動したいなど、負荷の高い作業を複数同時に行うこともできます。
ただし、32GBのメモリはオーバースペックの場合もあります。メモリが大きすぎても、体感速度は速くなりません。32GBのメモリを搭載したパソコンは、ハイスペックで価格も高くなります。用途をよく考えて選びましょう。
メモリの選び方に関しては、下記記事でも詳しく解説しています。
ゲーミングPCに必要なメモリ容量は?増設方法やメリットも解説>>
メモリ容量を空ける方法

メモリ不足になると、パソコンに不具合が起こります。メモリ不足を解消するには、メモリ容量を空ける必要があります。
簡単なことでメモリ容量を空けることもできるので、まずは紹介する以下の方法を試してみましょう。
- 不要なアプリを閉じる
- 周辺機器を取り外す
- 不要なアプリやファイルを削除する
- バックグラウンドアプリを停止する
- デフラグを実行
- 外付けハードディスクを使用する
それぞれの方法を、詳しく紹介します。
不要なアプリを閉じる
メモリは複数の作業を同時に行うと、多くの容量を消費します。そのため、メモリ不足を感じた場合は、まず開いている不要なアプリやソフトを閉じましょう。
特に、動画や音楽の再生アプリや、動画編集ソフトなどはメモリ容量を多く消費するので、使用していない場合は、閉じておきましょう。
周辺機器を取り外す
パソコンの周辺機器は、取り付けているだけでメモリ容量を消費します。メモリ不足で困った場合は、不要な周辺機器を取り外してみましょう。USBメモリや外付けハードディスクなど、不要な場合は取り外すことで、メモリ容量を空けられる可能性があります。
不要なアプリやファイルを削除する
メモリやアプリはパソコン内のストレージに保存されますが、ストレージ容量がいっぱいになるとメモリ容量も消費するようになります。そのため、不要なアプリやファイルを削除し、ストレージ容量を空ければメモリ容量も空けられます。
パソコン内のアプリは「コントロールパネル」から確認できます。「コントロールパネル」でアプリを確認し、不要なアプリがあれば「プログラムのアンインストール」をクリックし削除しましょう。あらかじめインストールされているアプリは、アンインストールするとパソコンに不具合が起こる場合もあります。アンインストールしても問題ないアプリであることを確認してから、削除しましょう。
参考:Microsoftサポート Windows でアプリとプログラムをアンインストールまたは削除する
バックグラウンドアプリを停止する
パソコン動作中は、画面に表示されていなくてもバックグラウンドで動作を続けているアプリやソフトがあります。複数のバックグラウンドアプリが実行していると、メモリ容量を消費するため、停止することでメモリ容量を空けられ消費電力も抑えられます。
【バックグラウンドアプリの停止方法】
- 「Windows」キーを右クリック
- 「設定」をクリック
- 「プライバシー」をクリック
- 「バックグラウンドアプリ」をクリック
- 実行中のアプリ一覧の中から不要なアプリをオフにする
デフラグを実行
パソコンを長い間使い続けると保存されたデータが分断され、メモリ使用量が多くなります。デフラグは断片化したデータを整理して、メモリ使用量を減らすための方法です。
デフラグを実行する前には起動しているプログラムはすべて終了し、パソコンに負荷をかけないために他の作業は中断しましょう。
【デフラグの実行方法】
- スタートメニューから「すべてのプログラム」を選択
- 「システムとセキュリティ」をクリック
- 「管理ツール」下の「ドライブのデフラグと最適化」をクリック
- 「最適化」をクリック
外付けハードディスクを使用する
外付けハードディスクを使用すれば、ストレージの空き容量を増やせるため、メモリ不足を解消できる可能性があります。
外付けハードディスクには、容量や大きさなどに種類があります。ポータブルタイプを選べば、いつでもデータを持ち運びできるため便利です。据置型は、大容量のハードディスクを安価で購入できるため、保存したいデータ容量が大きい場合におすすめです。
用途に合わせて外付けハードディスクを選び、ストレージ内のデータを整理してみましょう。
メモリは増設もできる!増設方法を解説

パソコンのメモリ容量を空ける対策をしても、メモリ不足が解消しない場合は、メモリの増設を試してみましょう。パソコンのメモリが足りない場合には、増設や交換ができます。
メモリを増設すれば、根本的にメモリ不足を解消できます。ここでは、メモリ不足を解消するための増設方法や注意点を解説します。
メモリが増設できるか確認
メモリ増設する場合、まずパソコン本体がメモリ増設できることを確認しましょう。メモリスロットの状況は、パソコンのタスクマネージャーや取り扱い説明書から確認できます。パソコンに空きスロットがあることがあれば、メモリ増設が可能です。空きスロットがない場合は、搭載しているメモリを取り外し交換する必要があります。
ノートパソコンには、メモリが基盤に直付けしてある、裏蓋がないなどでメモリを増設できないモデルもあります。14インチ以下のノートパソコンは、オンボードメモリのみでメモリスロットがなく増設不可のモデルも多くなります。メモリ増設できないパソコンの場合は、パソコンの買い替えが必要です。
最大容量までしか搭載できない
パソコンは、搭載できるメモリの最大容量が決まっています。使用しているパソコンの説明書などで、搭載できるパソコンの最大メモリ容量を確認しましょう。パソコンは最大メモリ容量までしか認識できないため、最大容量以上のメモリを搭載しても意味がありません。
また、搭載しているOSによってもメモリの最大容量に決まりがあります。Windows10 32bitの場合、搭載できる最大のメモリ容量は4GBです。それ以上のメモリを搭載しても、OSの仕様で認識しません。そのため、Windows10 32bitを使用している場合でメモリを4GB以上に増設したい場合は、64bit版にアップグレードする必要があります。
64bitは、各エディションによって最大容量が異なり、HOMEで最大128GB、Proで最大2TBのメモリを認識できます。最大容量を超えるメモリを搭載しても、OSは認識できないため過剰なメモリ容量は無駄になります。
増設するならデュアルチャンネル
デュアルチャンネルとは、同じ規格・同じ容量のメモリを2枚挿しすることです。デュアルチャンネルにすることで、CPUやメモリのデータ処理速度を高速化できます。
例えば、16GBのメモリに増設したい場合、16GBのメモリを1枚挿すよりも、8GBのメモリを2枚挿す方がデータ処理速度が向上します。そのため、メモリを増設する場合は、同じ規格、同じ容量のメモリを2枚購入するのがおすすめです。
増設するメモリは容量が混在しても大丈夫?
メモリを増設する場合は、同じ規格・容量のメモリを購入し増設するのが基本です。しかし、同じ規格で容量が異なるメモリを増設しても認識します。
例えば、4GBのメモリに8GBのメモリを増設すると、12GBのメモリとして認識されます。内容は、4GBのデュアルチャンネルと4GBのシングルチャンネルとなります。(4GB×4GB、4GB)
基本的には同じ容量のメモリを増設するのがおすすめですが、シングルチャンネルのままよりも、メモリを増設した方がパソコンのパフォーマンスが向上するため、同じ規格のメモリがあれば、容量が異なる場合でも増設するのがおすすめです。
メモリの増設方法
パソコンのメモリが増設できることがわかったら、メモリを増設しましょう。メモリは静電気に弱いパーツのため、作業前は金属部分に触れるなどして静電気を除去しましょう。静電気防止手袋等を使用するのもおすすめです。
メモリ増設は比較的簡単な作業ですが、PCケースのふたを開けてパーツ交換や増設をするとメーカー保証の対象外になる場合もあります。メモリ増設のためにはある程度のパソコンの知識も必要になるため、トラブルを回避したい場合はパソコンの買い替えを検討しましょう。
【メモリ増設の手順】
- パソコンの電源を落とし、電源ケーブルを抜いてしばらく放電する
- 本体のカバーを開ける
- メモリを挿し込むスロットを確認し、アームを外側に倒す
- スロット内の突起とメモリの切り欠き部分が合うようにメモリを挿し込む
- メモリを垂直にスロットに挿す
- 両側の固定具が上がり固定されたことを確認する
- カバーを閉める
- パソコンの電源を入れメモリ容量が増えていることを確認する
まとめ:メモリ容量は8GBがおすすめ!メモリ不足なら買い替えもおすすめ

メモリ容量は、パソコンのタスクマネージャーで確認できます。タスクマネージャーでは、空きスロットや使用状況が確認できるため、ときどき確認してみるのもいいでしょう。
パソコンのメモリ容量は8GBがおすすめです。8GBあれば、一般的な用途であれば問題なく使用できます。ただし、ゲームや動画編集したい場合は、16GBのメモリが適しています。
メモリ不足の場合は、メモリの容量を空ける、増設するなどの対策をしましょう。メモリ増設が難しい場合は、新しいパソコンへの買い替えも検討しましょう。新しいパソコンに買い替えれば、パソコンの不具合が一気に解消する可能性もあります。
パソコンを買い替えたら、古いパソコンは処分する必要があります。パソコンを処分するなら、無料で処分できるパソコン処分.comがおすすめです。24時間365日、いつでもパソコンを段ボール箱に詰めて送るだけで事前連絡も不要のため、面倒な手続きは一切必要ありません。
データ消去は専門の知識を持ったスタッフが無料で対応してくれるため安心です。パソコン処分なら手間も費用もかからない、パソコン処分.comを検討してみてください。