モニターのインチの調べ方とは?誰でもできる方法4選を紹介

ふと自分の手持ちのモニターが何インチだったか忘れてしまうことってありますよね? 自分で買ったものならまだしも、人から譲ってもらったものなどは最初からインチ数など意識したこともないかもしれません。 モニターのインチを調べる
ふと自分の手持ちのモニターが何インチだったか忘れてしまうことってありますよね?
自分で買ったものならまだしも、人から譲ってもらったものなどは最初からインチ数など意識したこともないかもしれません。
モニターのインチを調べるには4つの方法があります。
この記事ではモニターのインチ数の調べ方をわかりやすく解説していきます。
目次
モニターのインチの調べ方4選

モニターのインチ数を調べるには以下の4つの方法があります。
- モニター本体を確認する
- 説明書を見る
- 型式から調べる
- メジャーなどで測る
モニター本体を確認する
モニターの裏側や底面にはインチ数が記載されている場合があります。
ノートPCの場合は購入したときのパッケージやシールなどで本体に貼られていることもあります。
まずは本体を確認してインチの表記がないか確認してみましょう。
インチ数の記載がなかったとしても型式の中の数字がインチ数を表している場合もあります。
例えば「MAG274QRF-QD」というモニターの型式があった場合は「27インチ」であることがわかります。
274インチや74インチということはまずないので、最初の二桁の数字がインチ数を表しているケースが多くなります。
ただし全てのモニターの型式にインチ数が入っているとは限らないので、この方法でわからなかった場合は別の方法で調べましょう。
説明書を見る
説明書が付属しているモニターの場合は説明書にインチ数についての情報が記載されていることがあります。
手元に説明書がある場合は目を通してみましょう。
型式から調べる
もっとも確実かつ簡単なのが型式を検索してメーカーのHPまたは販売店の情報を確認することです。
型式はモニターの場合は本体の裏側、ノートPCの場合は本体の裏側に記載がある場合が多くなります。
型式を検索すると下図のように大抵はメーカーのHP、Amazon、価格ドットコムでヒットします。
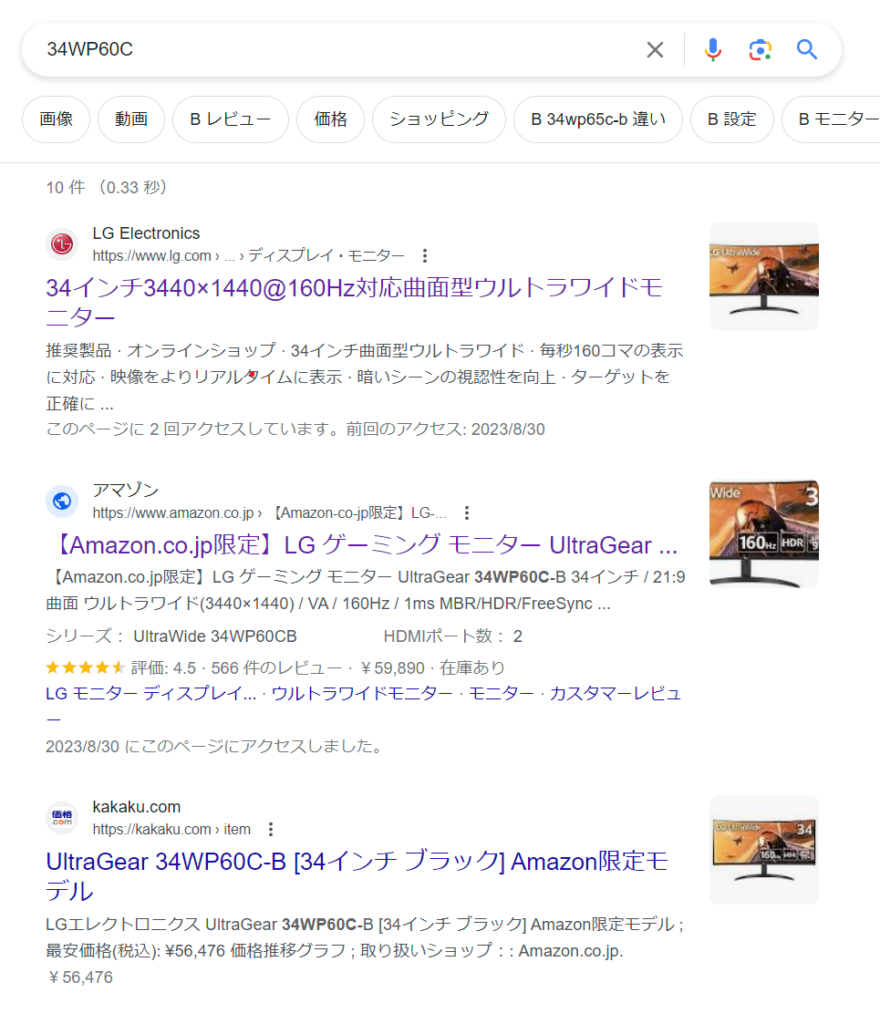
迷ったら型式を検索してみましょう。
メジャーなどで測って計算する
荒技ですが、メジャーでモニターの対角線を測って計算するという方法もあります。
計算にはピタゴラスの定理を用い、以下の式を電卓などで計算します。
【対角線÷2.54】
2.54はほぼ1インチなのでおおよそのインチ数を求めることができます。
例えば対角線が86cmだった場合は
86÷2.54=33.85
となるので、34インチであることがわかります。
モニターの解像度の調べ方

インチ数以外にモニターの指標としては解像度があります。
解像度は以下の手順で確認可能です。
Windowsの場合
1.スタートメニューから「設定」を選ぶ
スタートメニュー(Windowsのマーク)をクリック、またはキーボード上のWindowsキーを押すとスタートメニューが現れます。
その中の設定をまずはクリックしましょう。
2.「ディスプレイ」の項目を選ぶ
「ディスプレイ」の項目をクリックすると下図のように「ディスプレイの解像度」という項目が現れます。
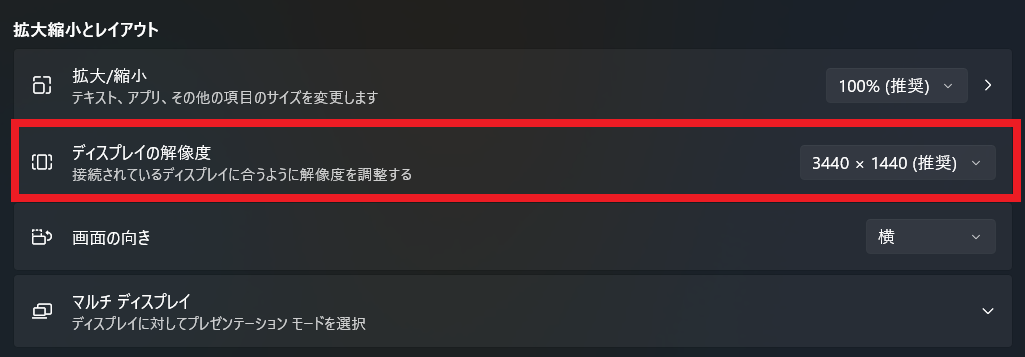
この中で「推奨」となっているものが今使っているモニターの解像度です。
Macの場合
Macで外部ディスプレイを接続している場合は以下の方法で調べることができます。
- 左上のリンゴマーククリック
- システム設定をクリック
- ディスプレイをクリック
- 接続されているディスプレイの情報が表示される
ただしMacBookの場合は同様の手順では最大解像度が出てこないので、型式を調べて最大解像度を確認してください。
まとめ:モニターのインチを調べるには型式検索がもっとも簡単
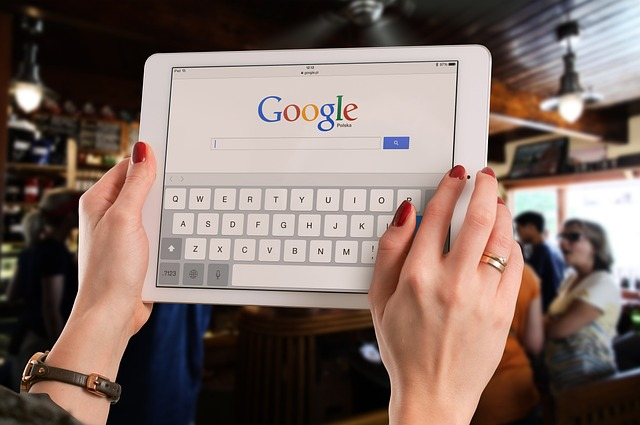
以上、モニターのインチ数の調べ方を解説してきました。
もっとも簡単で確実なのはモニターやノートPCの型式をネットで検索することです。
型式もわからず説明書もモニターにも記載がないという場合は対角線をメジャーで測って2.54で割ることで近似値を出すことができます。
モニターやノートPCの買い換えでインチ数を知りたい場合はこの記事で解説した方法を試してみてください。
また買い換えで不要なパソコンを処分したいときはパソコン処分.comがおすすめです。
モニター単体での処分はできませんが、パソコンとセットで送る場合は処分を受け付けています。
箱に詰めて送るだけで処分してくれるので、ぜひ検討してみてください。











